A computer's safe mode is useful when fixing problems or saving work after, say, your hard drive malfunctions. Safe mode can easily be accessed as your computer starts up and is a useful tool to have in your belt.
Maintaining your computer sometimes requires you to boot up in safe mode to fix problems or save your work.
You Will Need
* A PC with Windows 95 or a newer version
Step 1: Restart or turn on your computer
Turn on your computer or restart it by going to the Start menu, clicking on Shut Down, selecting Restart, and clicking OK. For Vista users, go into the Start menu, click on the arrow to the right of the padlock icon, and select Restart.
If you're computer is frozen, hold Control, Alt, and Delete to bring up a window with the option to restart your computer
Step 2: Tap F8 while computer is booting
Tap the F8 key at a steady pace while the computer boots, until the Windows Advanced Options menu appears.
Step 3: Select Safe Mode option
Use the arrow keys to move the highlight bar to the Safe Mode option located at the top of the menu. Once this is highlighted, press Enter.
Step 4: Choose your operating system
Choose the operating system you want to boot by moving the highlight bar over it and then pressing Enter.
Step 5: Select Yes for entering safe mode
Confirm your choice to run in safe mode by selecting Yes in the dialogue box. You're now running your computer in safe mode.
Running anti-virus and anti-spyware scans in Safe Mode makes them both faster and more effective.
Just updated your iPhone? You'll find new emoji, enhanced security, podcast transcripts, Apple Cash virtual numbers, and other useful features. There are even new additions hidden within Safari. Find out what's new and changed on your iPhone with the iOS 17.4 update.



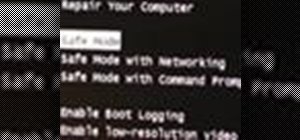

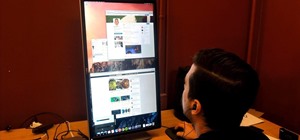
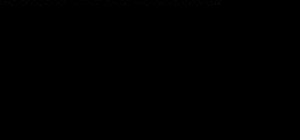
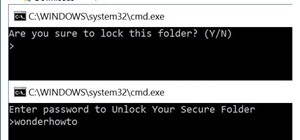


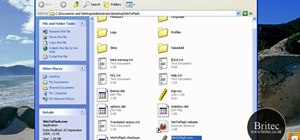
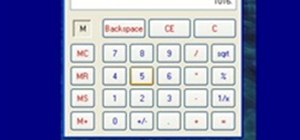

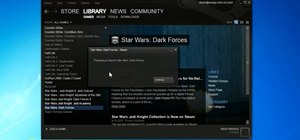
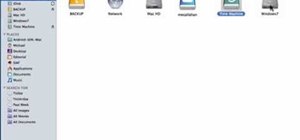

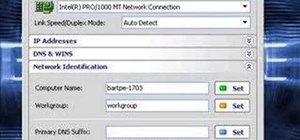

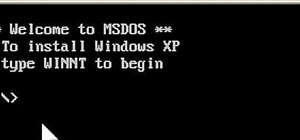
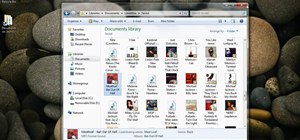

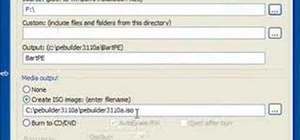

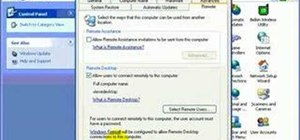
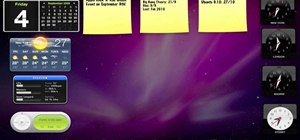
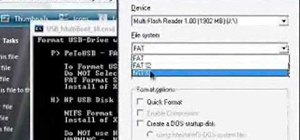

Be the First to Comment
Share Your Thoughts