Change the Snow Leopard login screen with this video tutorial. Download and install the application Ravissant, an app that lets you customize the login screen in every aspect. Have a background image ready and an Apple logo image, if you want. Modified Apple logos can be found here , created by [http://evil-slayer.deviantart.com. Evil-Slayer]. Open Ravissant, and you should see your login screen, but don't try to log-in! IMPORTANT! If you want to keep your original login screen, go to the top menu and select "Logins", then "Restore Defaults". "Save" a copy of that login screen somewhere safe, like your Documents folder or a backup drive.
To change the background image, click on the background so a blue border shows up, and drag the image file of the background you want onto the Ravissant window. Make sure the blue border is still present.
To change the Apple logo, click on the logo to make a blue selection border appear, and drag the logo image file you want onto the Ravissant window.
You can also use the app to modify the Welcome text, OS Text, and Host Info by selecting those areas and typing or selecting the desired message.
To apply your custom login screen, first save a copy of it (you can open it up any time later and modify it, but you must re-apply it) somewhere safe, like the Documents folder or a backup drive. Go the top bar menu and select "Logins", "Apply", and close out of Ravissant.
Log out, and you should see your new login screen in effect! Enjoy!
Just updated your iPhone? You'll find new emoji, enhanced security, podcast transcripts, Apple Cash virtual numbers, and other useful features. There are even new additions hidden within Safari. Find out what's new and changed on your iPhone with the iOS 17.4 update.



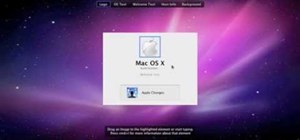
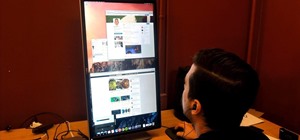
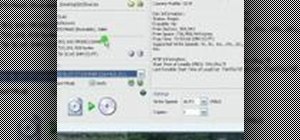
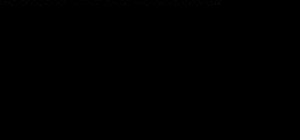
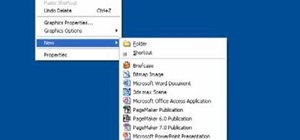
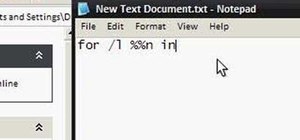
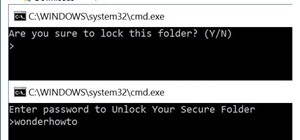
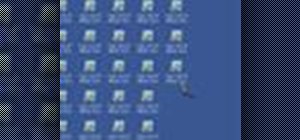
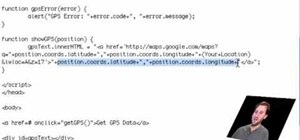
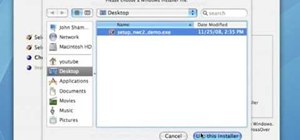
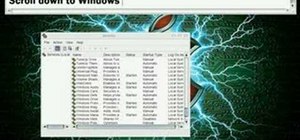

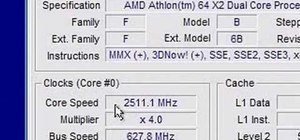
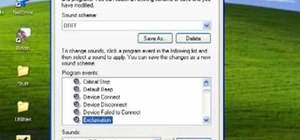


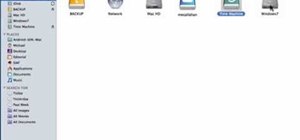

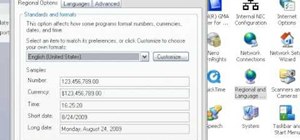

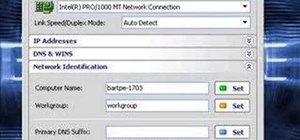

Be the First to Comment
Share Your Thoughts