Things You'll Need
- A fully working operating system that supports VirtualBox (Windows, OS X, Linux or Solaris)
- VirtualBox 4.0+
Tips
- VirtualBox for Windows / OS X / Solaris can be downloaded here.
- All Linux users hold your breath. There is a better way to install VirtualBox than by downloading the .deb or .rpm package manually. See the bottom of this page.
- You may also download The VirtualBox Extension Pack while you are at it. It provides USB 2.0 support. It's under the same page from where you downloaded VirtualBox.
Setting Up the Virtual Machine for Windows XP Installation
Very straightforward. But I have prepared a quick screenshot tour, in case you need help.

Configure VirtualBox - Part 1
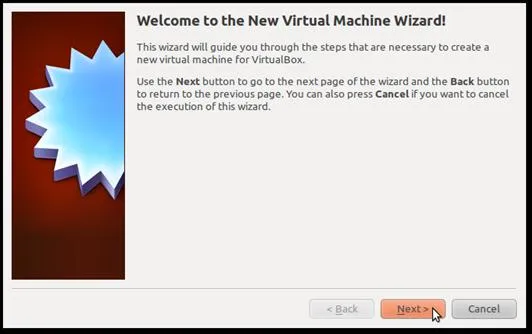
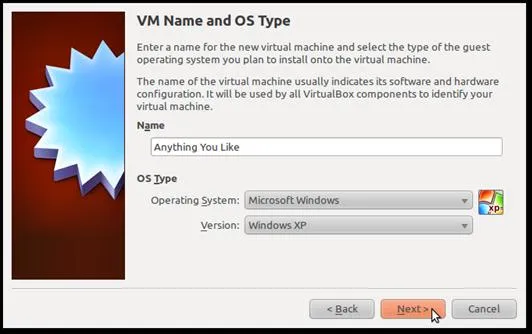
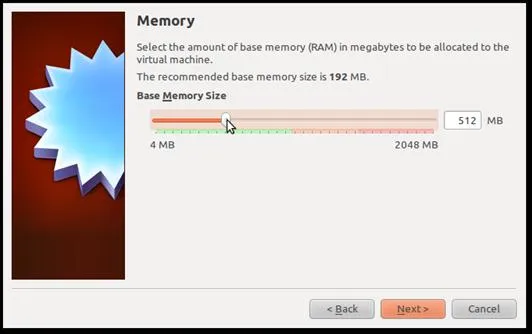
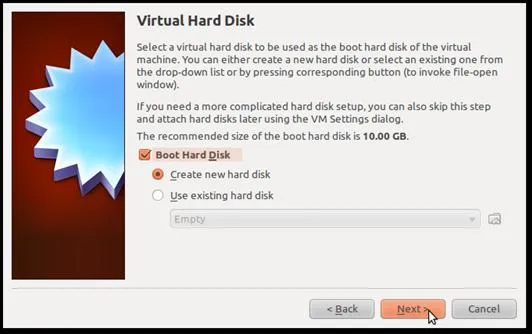
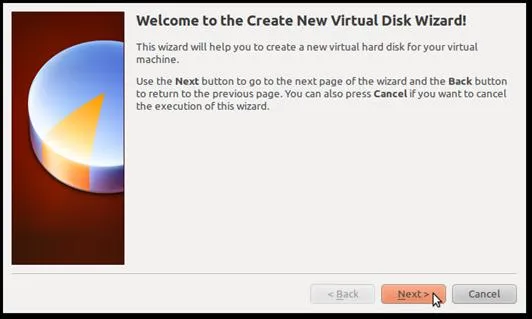
VirtualBox Setup - Part 1

Configure VirtualBox - Part 1
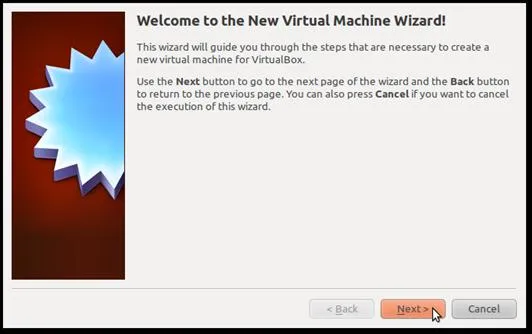
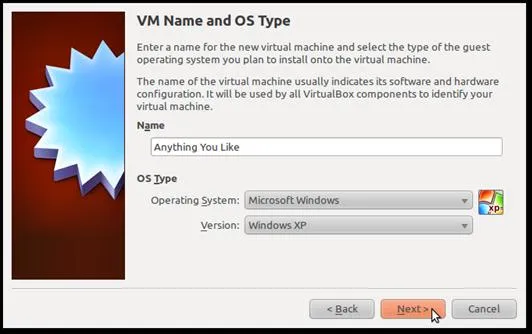
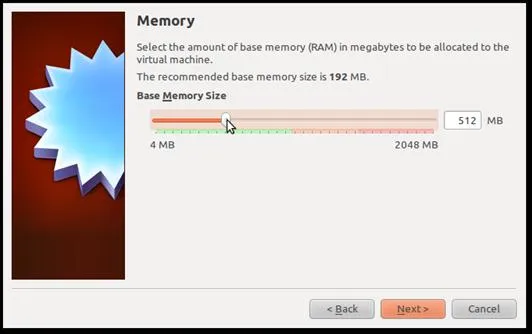
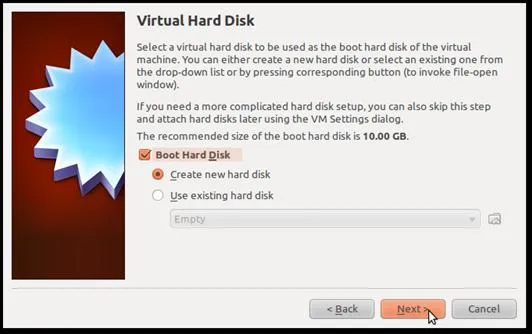
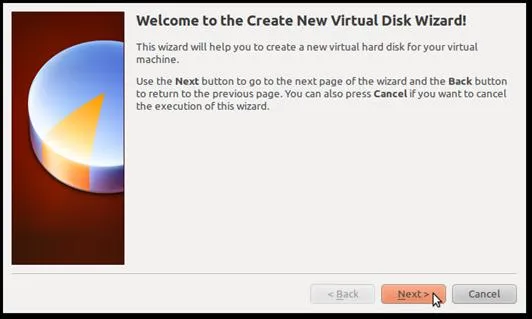
VirtualBox Setup - Part 1
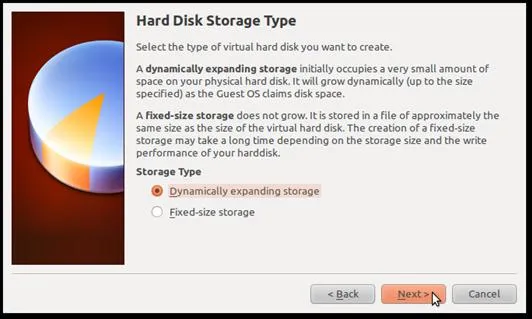
Configure VirtualBox - Part 2
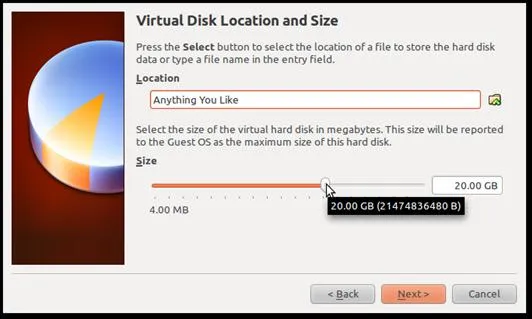
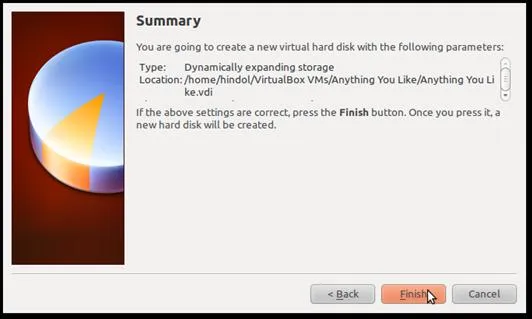
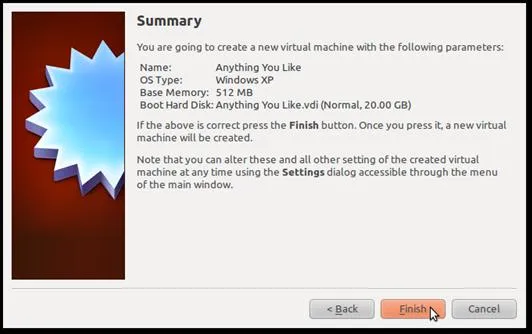
Quick Screenshot Tour - Part 2
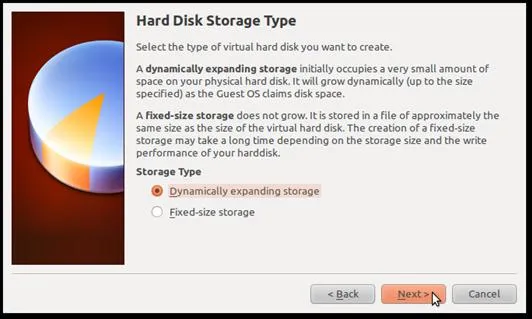
Configure VirtualBox - Part 2
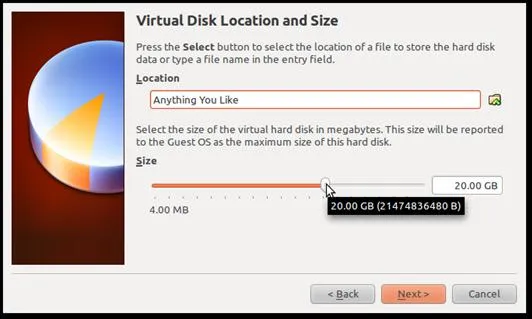
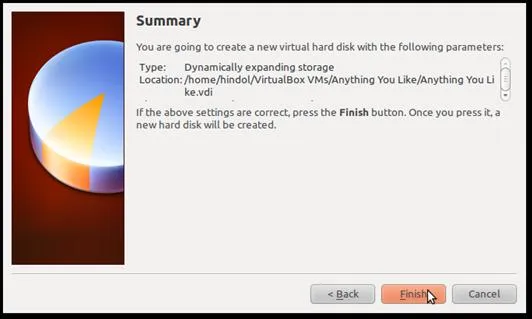
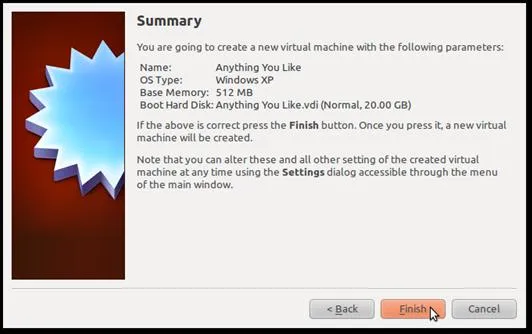
Quick Screenshot Tour - Part 2
Tips
- It is possible to permanently assign your CD/DVD drive with your virtual machine. But this is optional. Just go through the following steps.
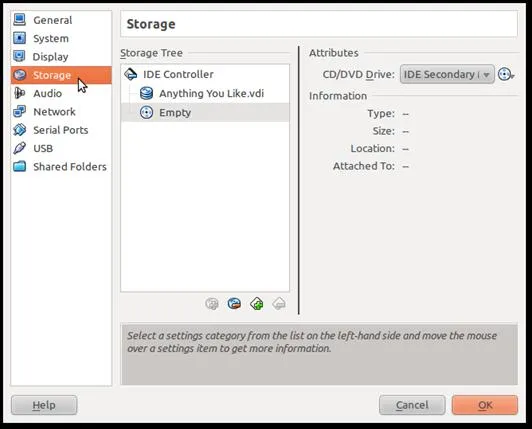
Attaching CD/DVD Drive
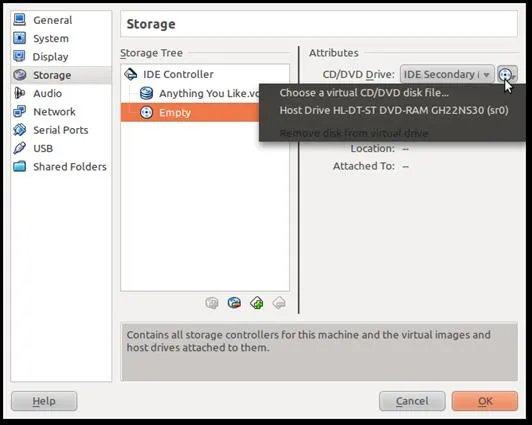
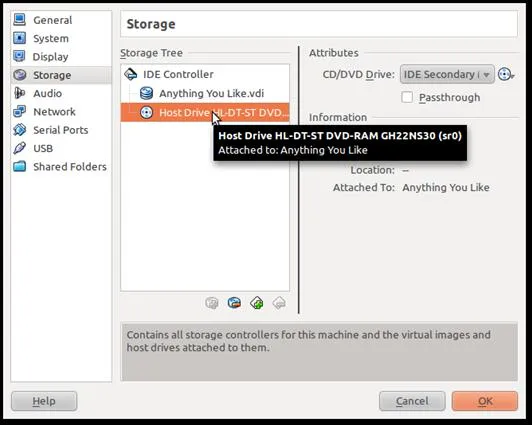
Attach CD/DVD Drive
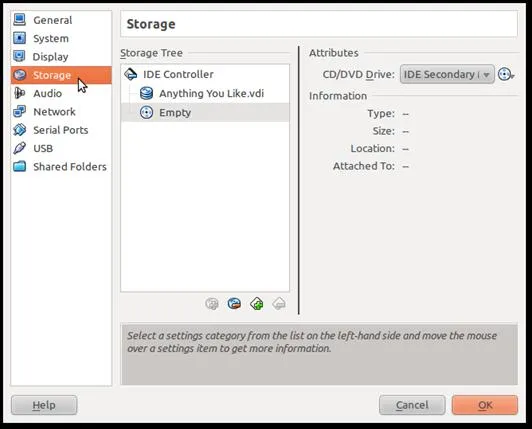
Attaching CD/DVD Drive
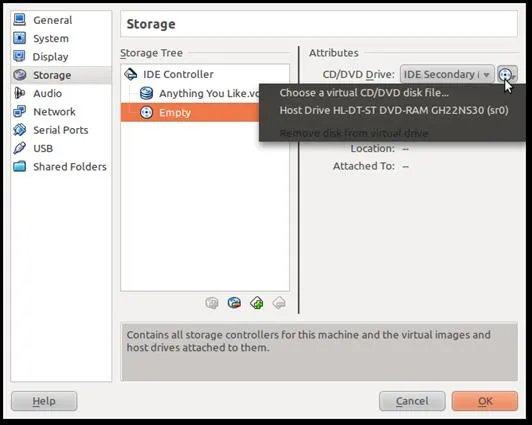
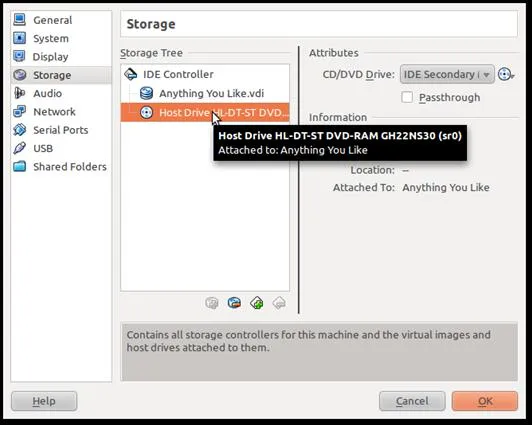
Attach CD/DVD Drive
Install Windows XP
Put your bootable Windows XP CD in the drive and start the virtual machine. (Select your virtual machine, hit the start button in the toolbar. Or right click and select start.)
At this point grab a cup of coffee. XP takes some time to install.
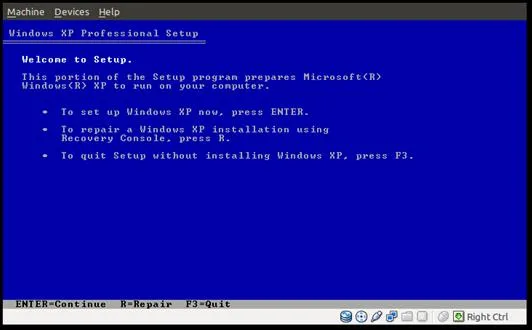
Windows XP Getting Installed
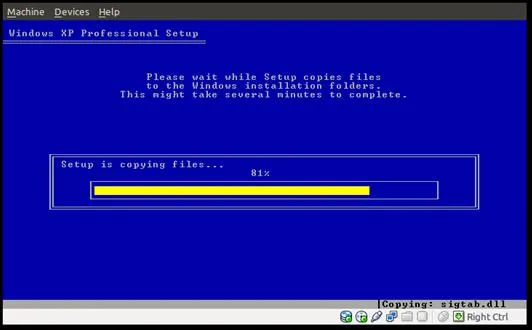
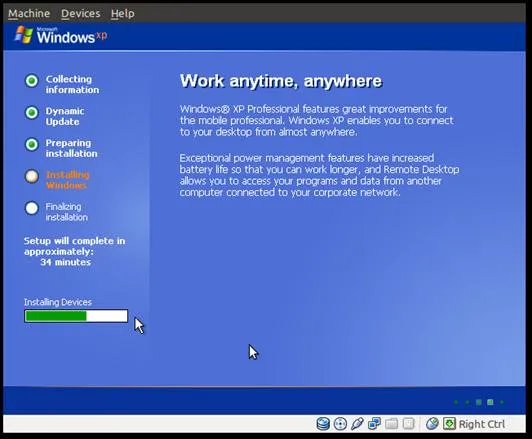
Install Windows XP
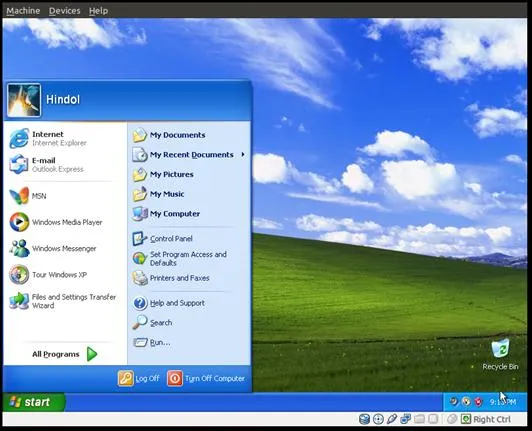
Install Windows XP
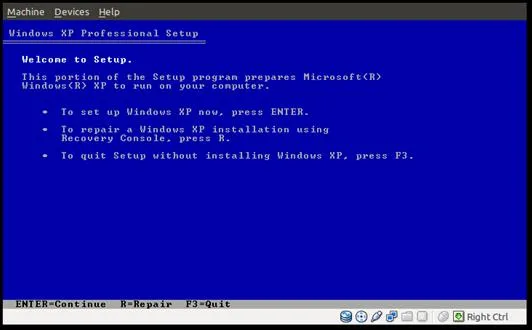
Windows XP Getting Installed
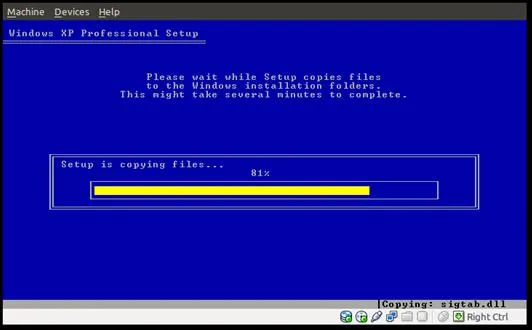
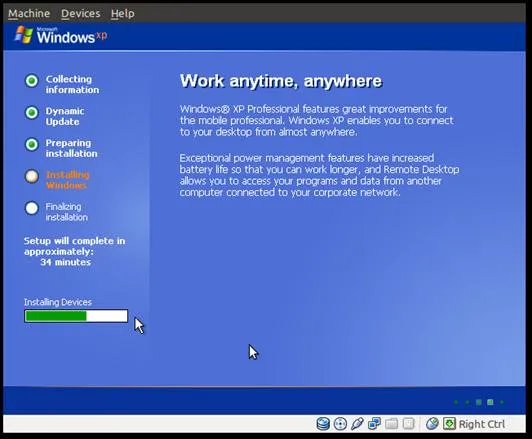
Install Windows XP
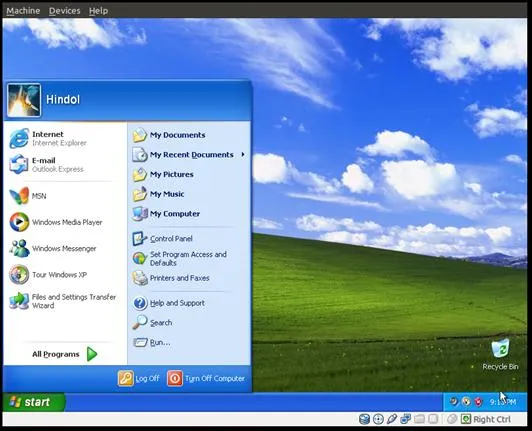
Install Windows XP
Tips
- If you face a problem here, don't panic! See the troubleshoot section at the bottom of this page.
- Remember this is just a virtual machine. Anything happening here does not affect your PC. So relax.
Frequently Asked Questions
How Do I Enable Mouse Pointer Integration?
See below.
How Do I Install The Guest Additions?
The Guest Additions offers several benefits.
- Mouse pointer integration
- Shared folders
- Better video support
- Seamless windows
- Generic host/guest communication channels
- Time synchronization
- Shared clipboard
- Automated logons (credentials passing)
More detailed information about the Guest Additions can be found here. Installation is easy (shown below).
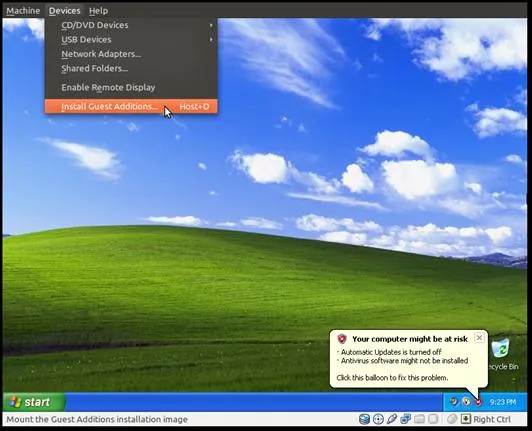
Installing Guest Additions
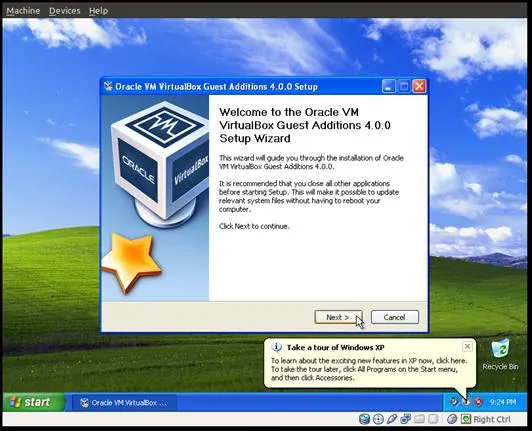
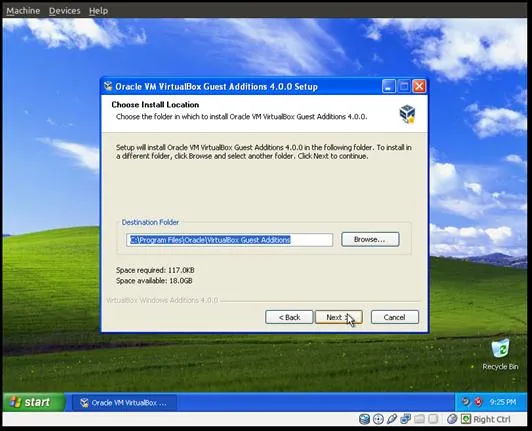
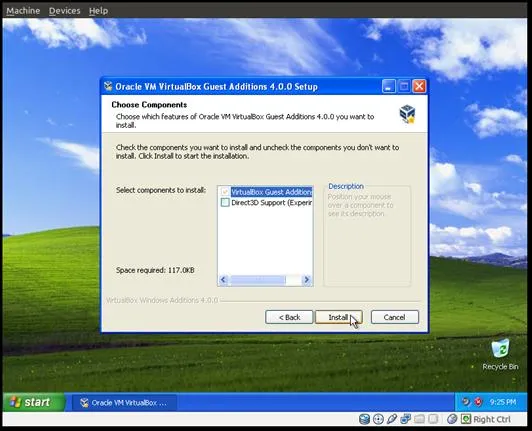

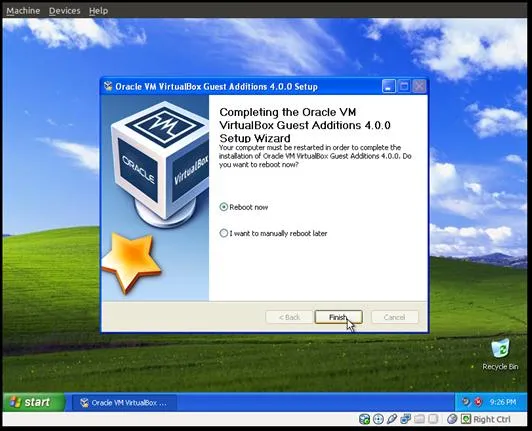
Installing Guest Additions
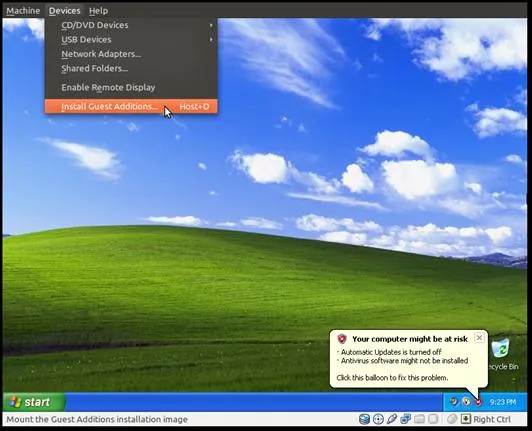
Installing Guest Additions
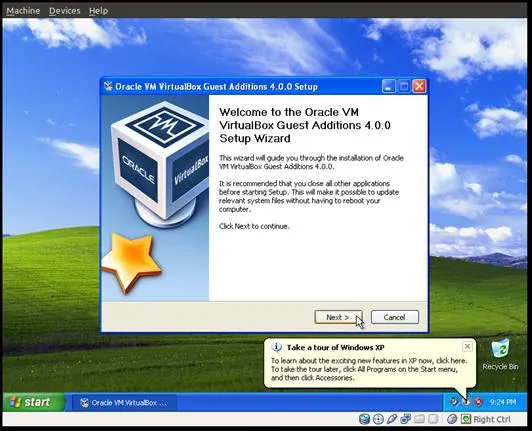
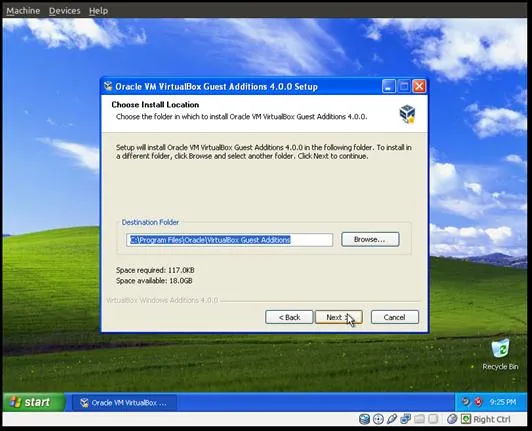
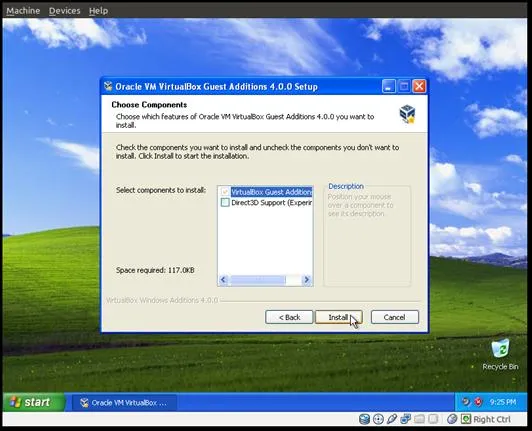

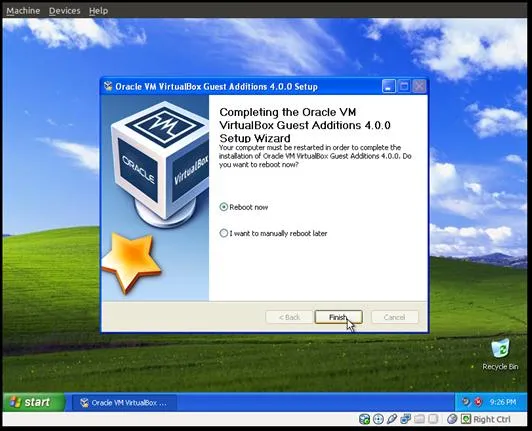
Installing Guest Additions
After installation you'll see a tiny Guest Additions icon in the notification area of your taskbar.
How Do I Share Folders Between My Host and Guest OS?
You must have the Guest Additions installed before you can share folders. Next, go through the screenshots.
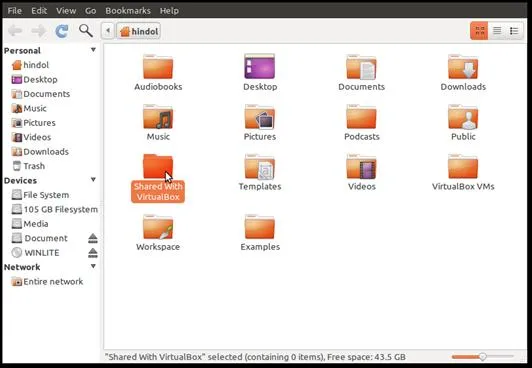
Folder Sharing - Part 1
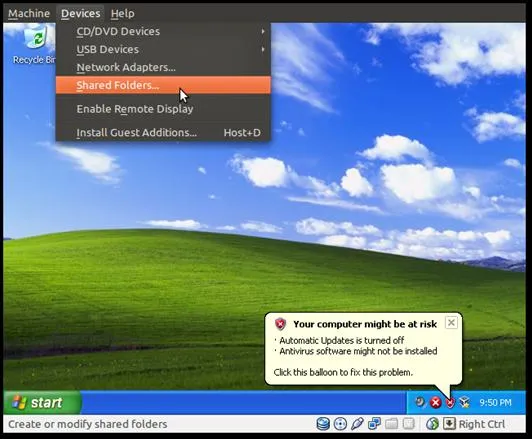
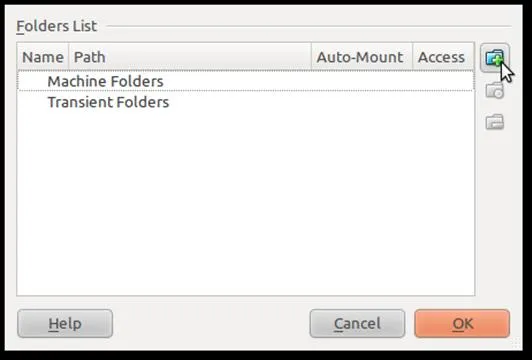
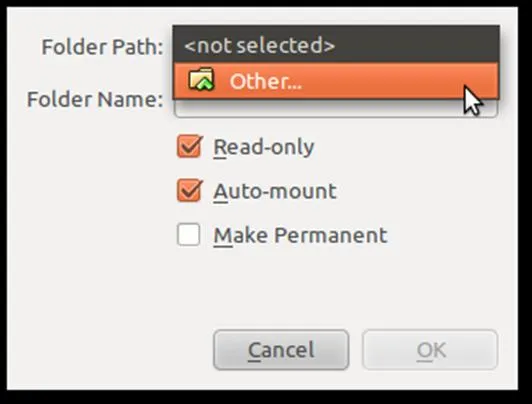
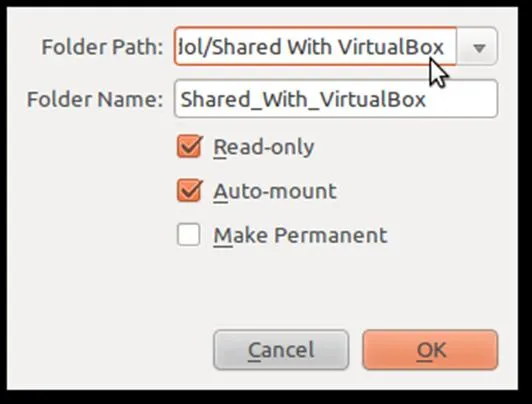
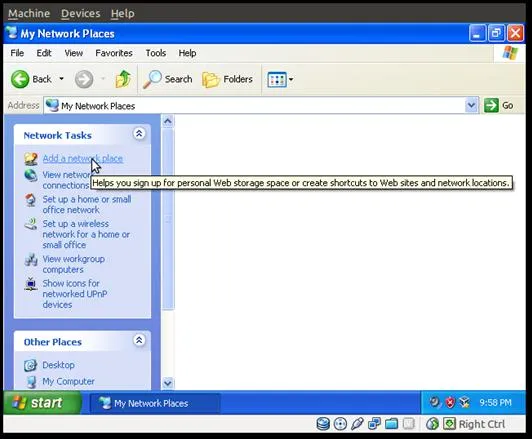
Sharing Folders - Part 1
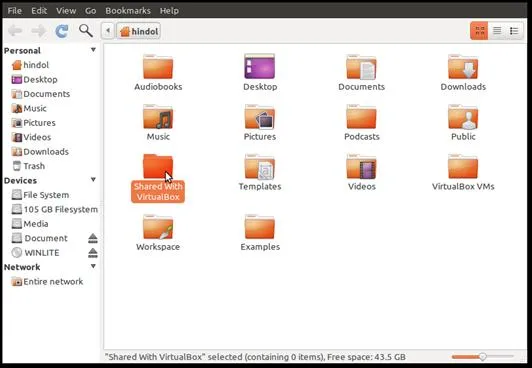
Folder Sharing - Part 1
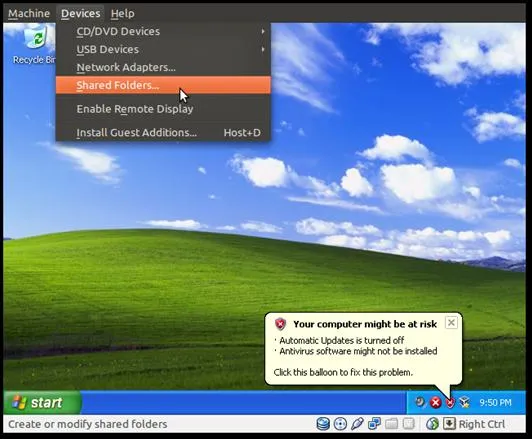
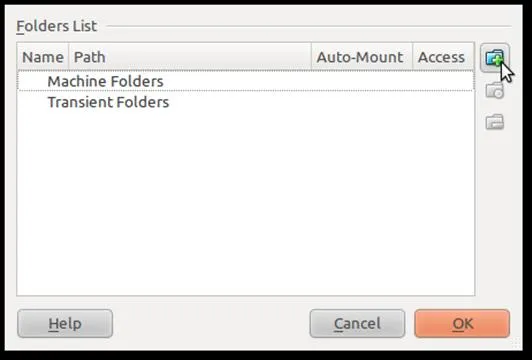
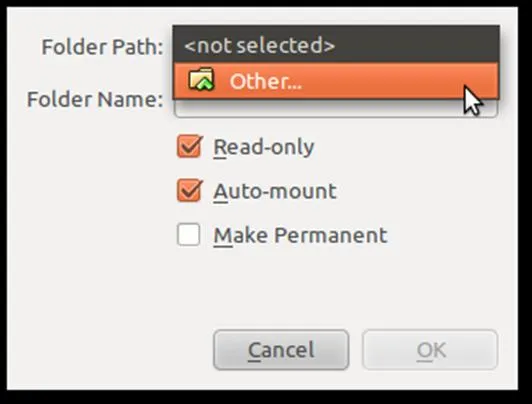
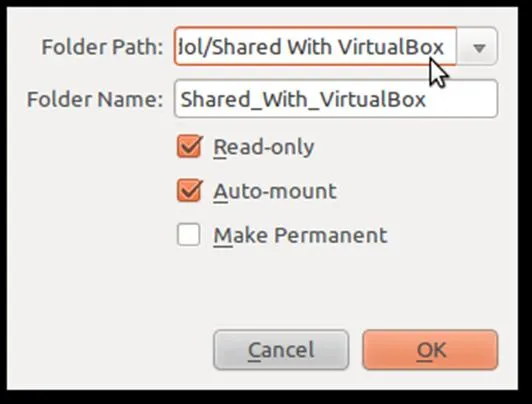
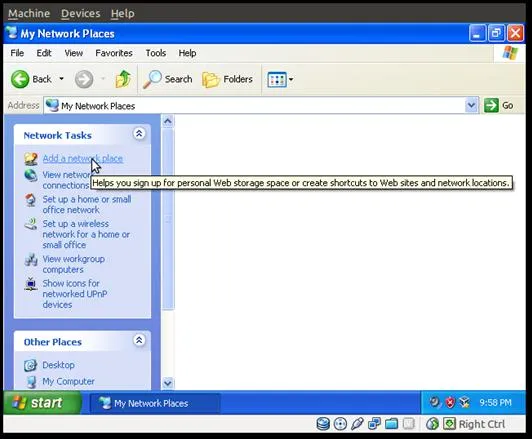
Sharing Folders - Part 1
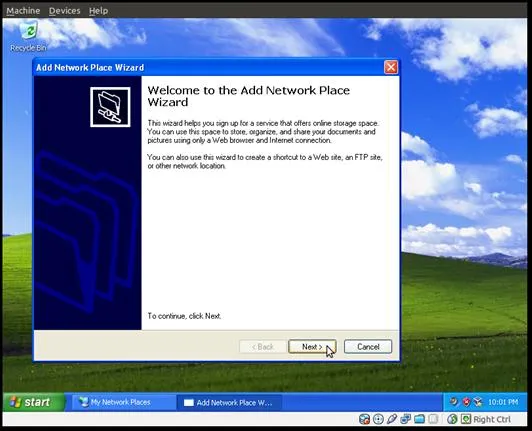
Folder Sharing - Part 2
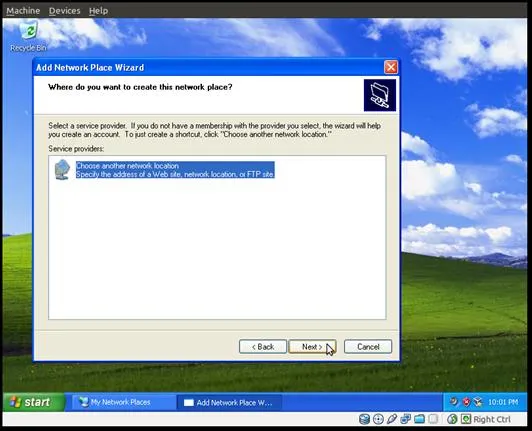
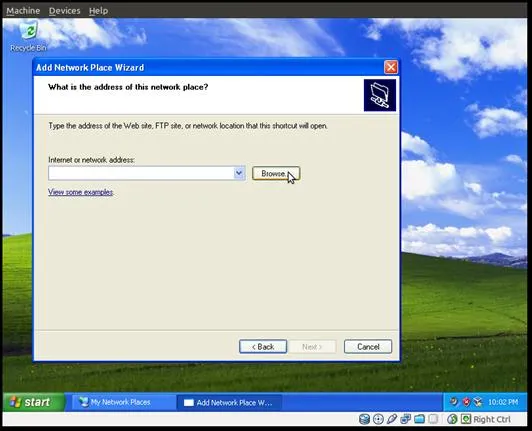
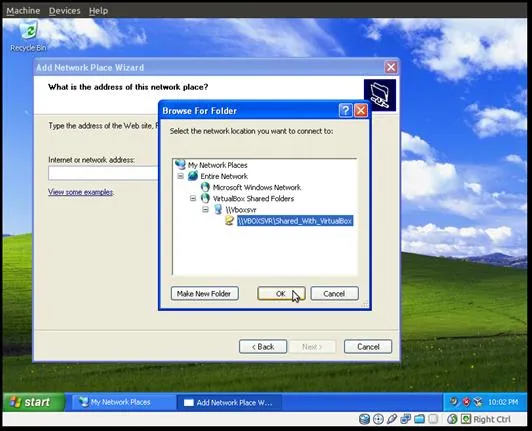
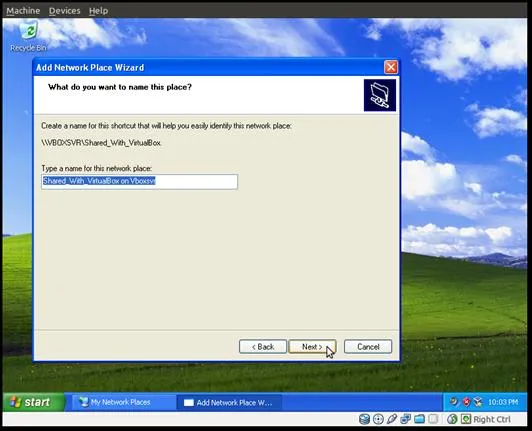
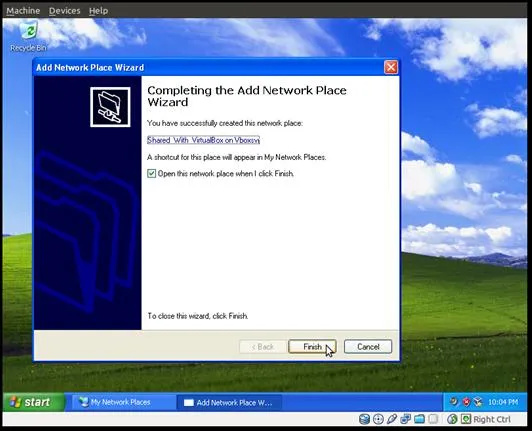
Sharing Folders - Part 2
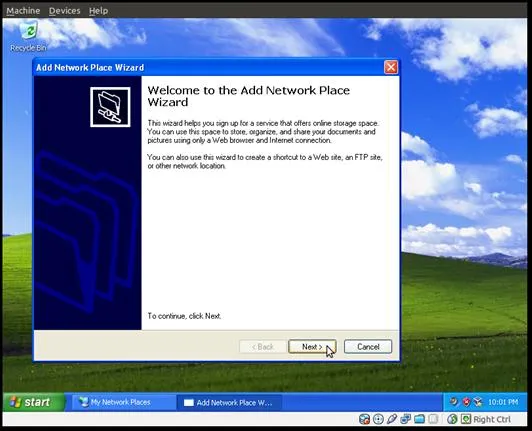
Folder Sharing - Part 2
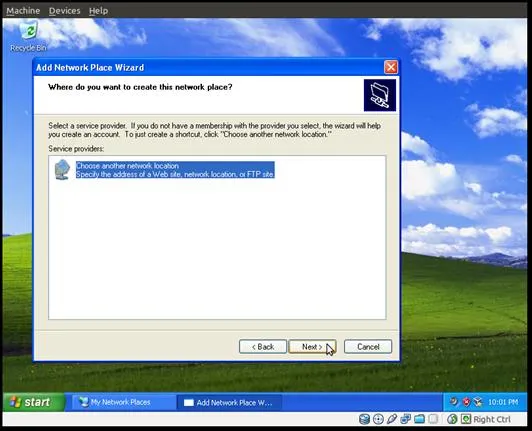
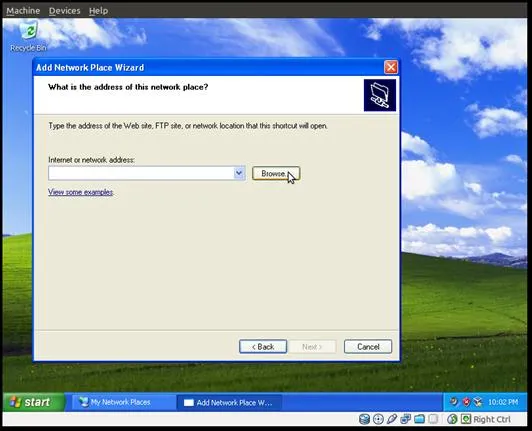
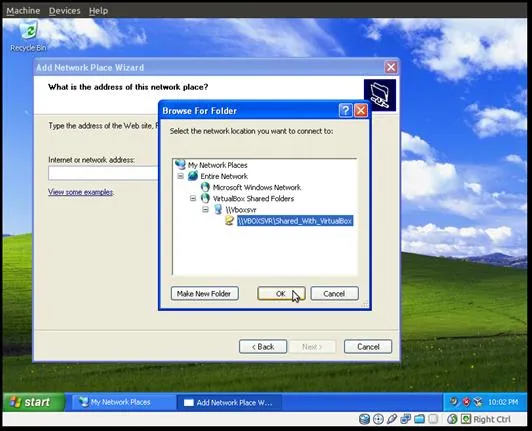
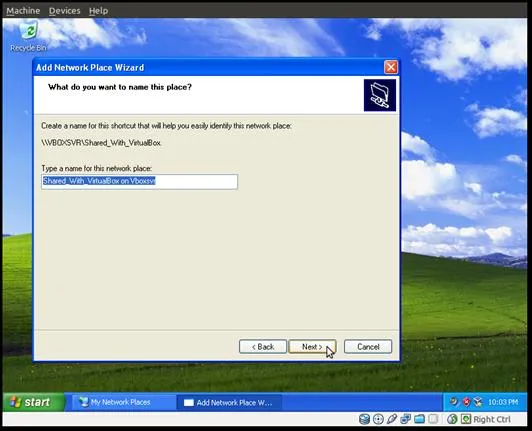
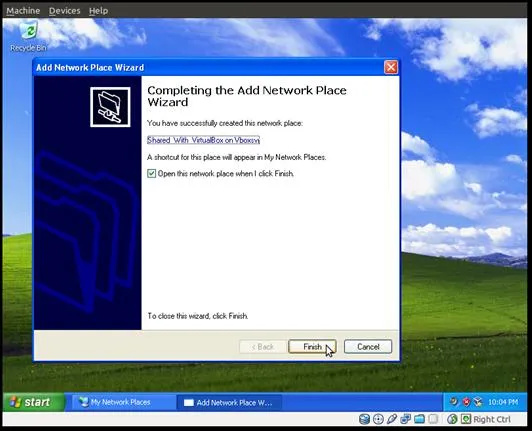
Sharing Folders - Part 2

Folder Sharing - Part 3
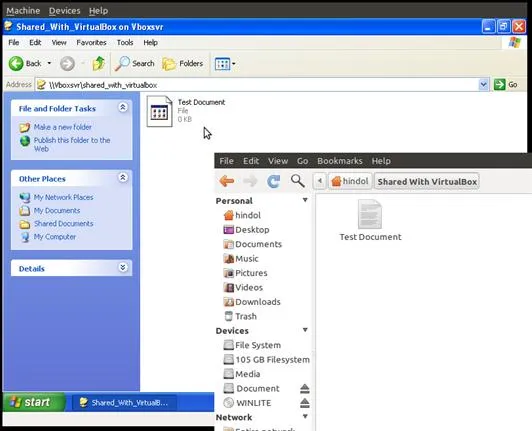
Sharing Folders - Part 3

Folder Sharing - Part 3
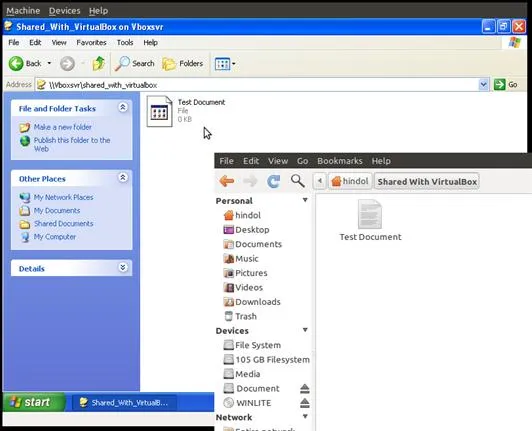
Sharing Folders - Part 3
Troubleshoot
XP Installation Halts Midway Showing Missing File
This problem occurred to me while using 64bit Linux host. Try using the Passthrough mode for your CD/DVD drive.

Final Words
So that's about it. You've made it through this tutorial! Congratulations!
Tips
- Don't forget to bookmark this page in case you need it later.
Find me on HubPages.com.
















Comments
Be the first, drop a comment!