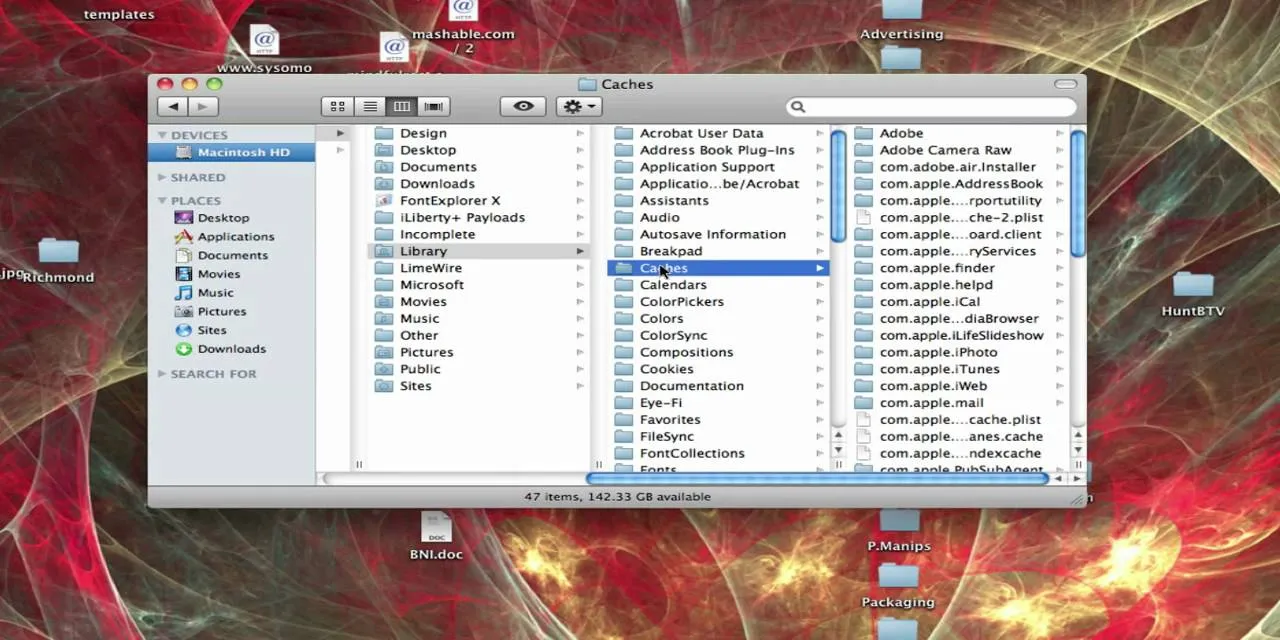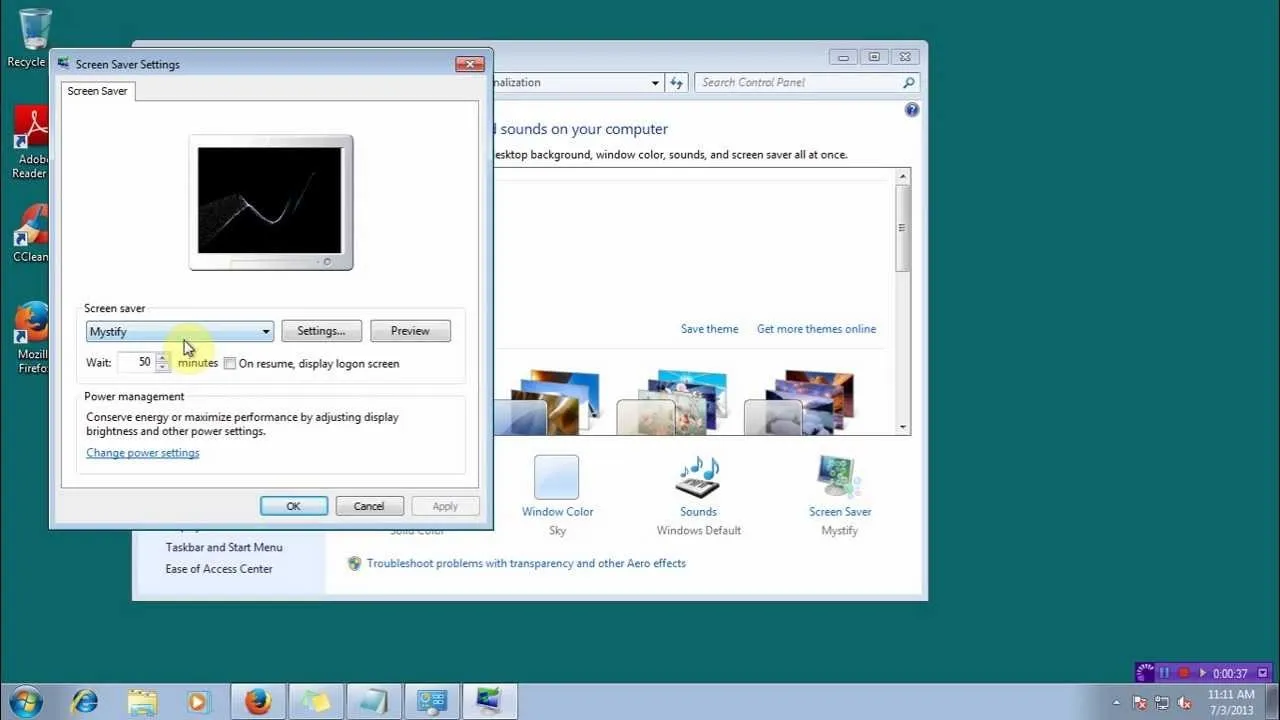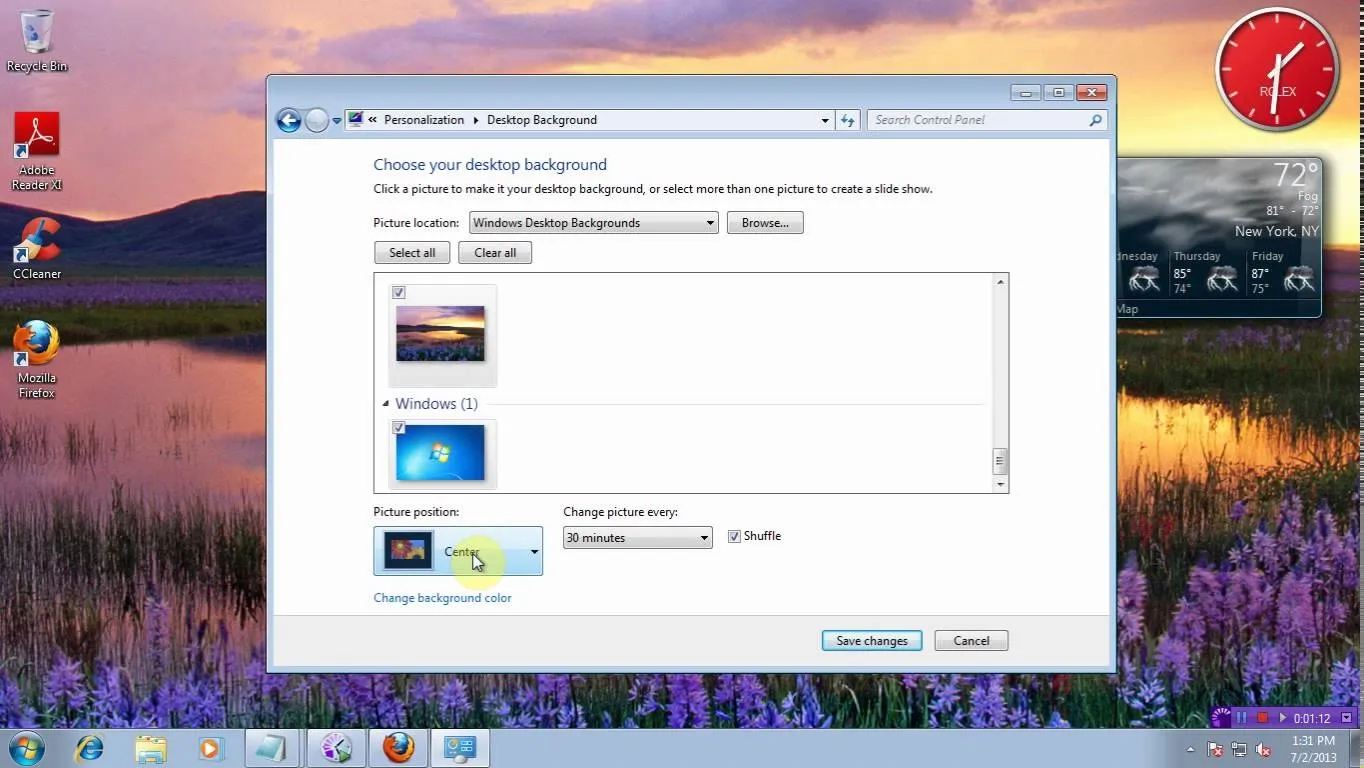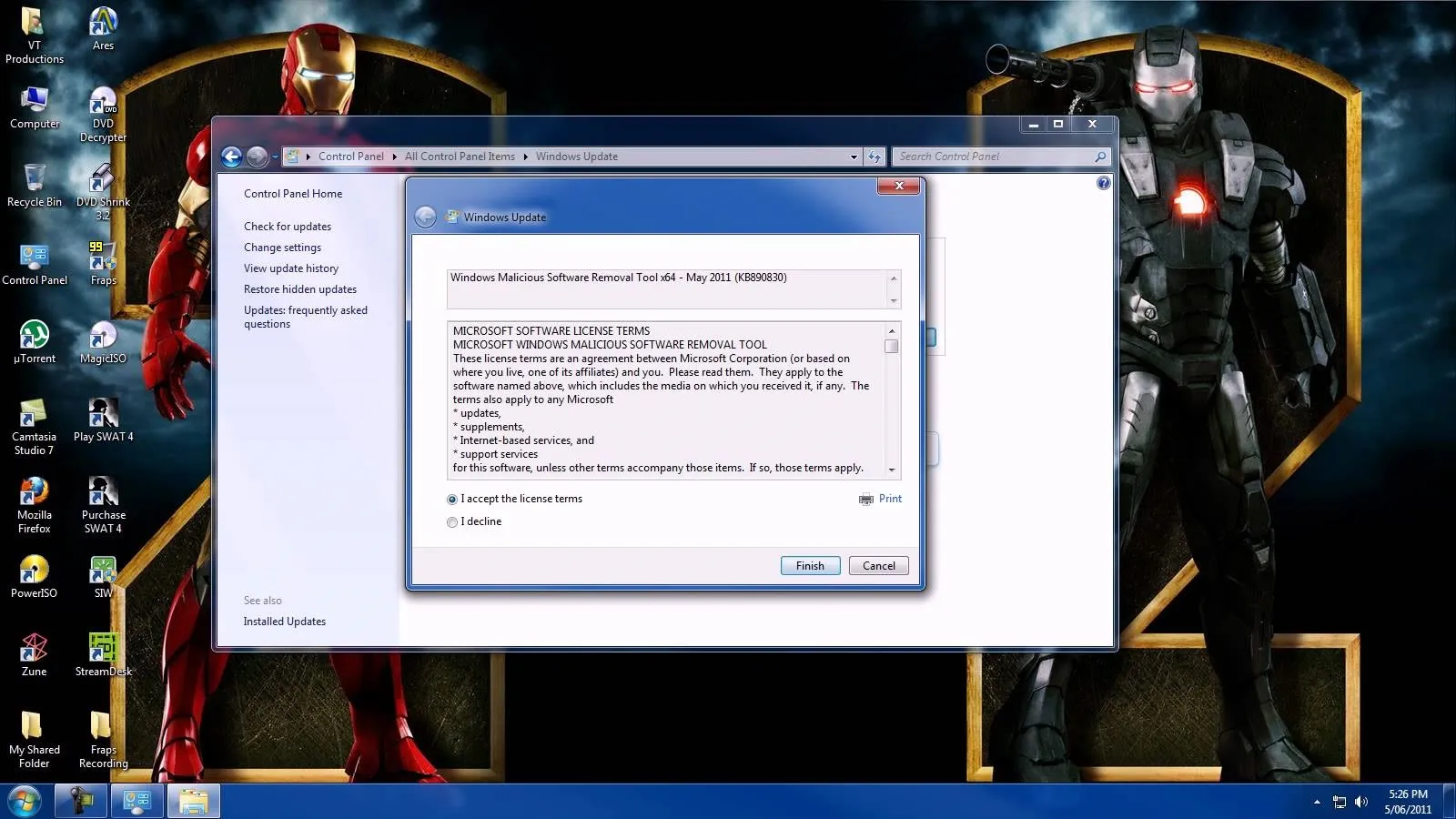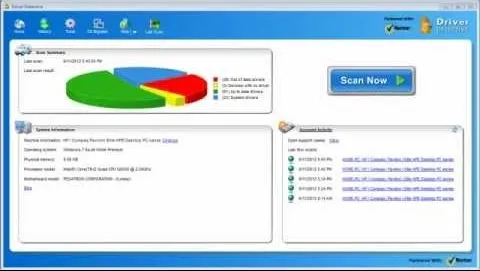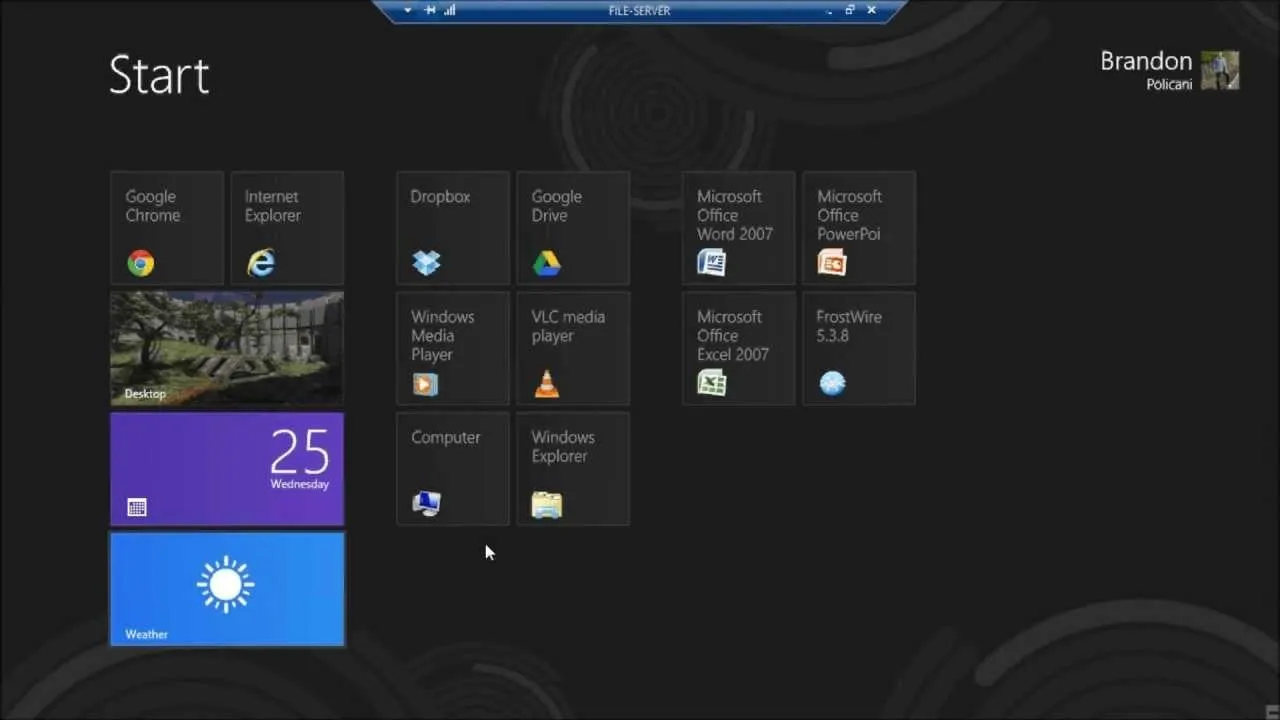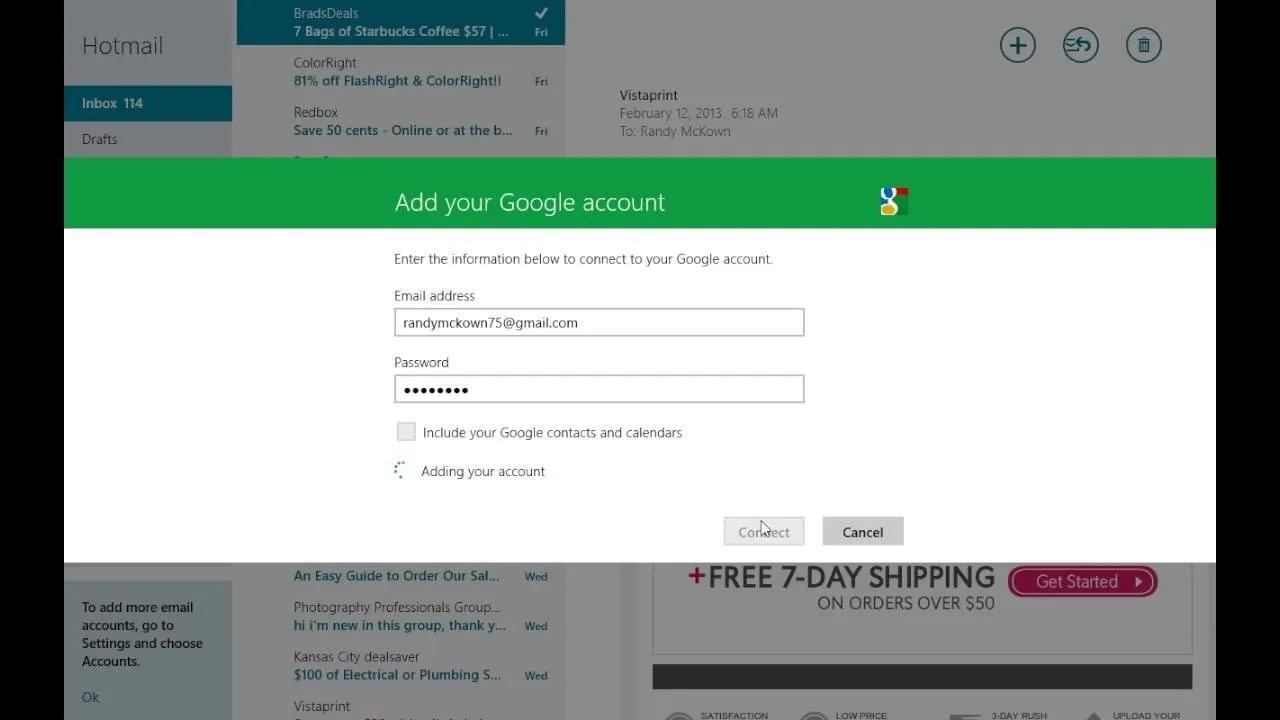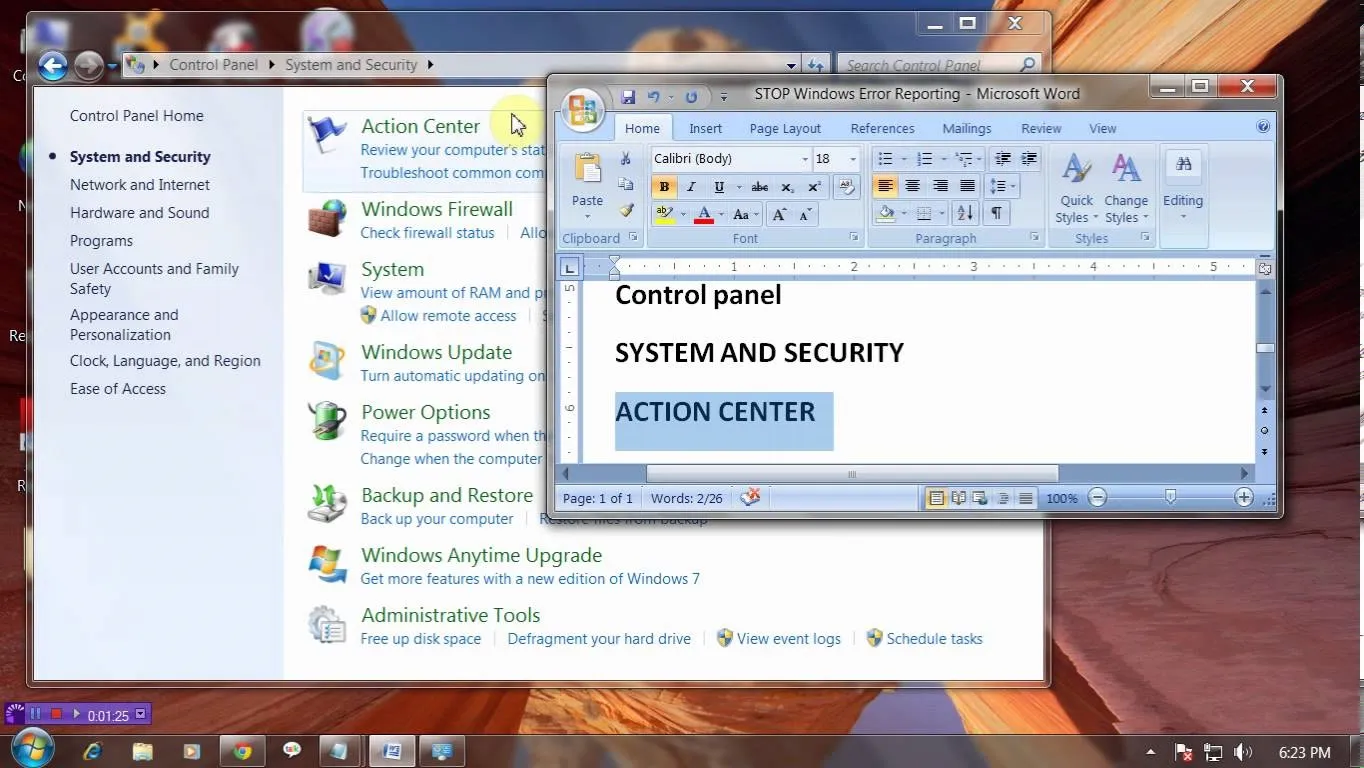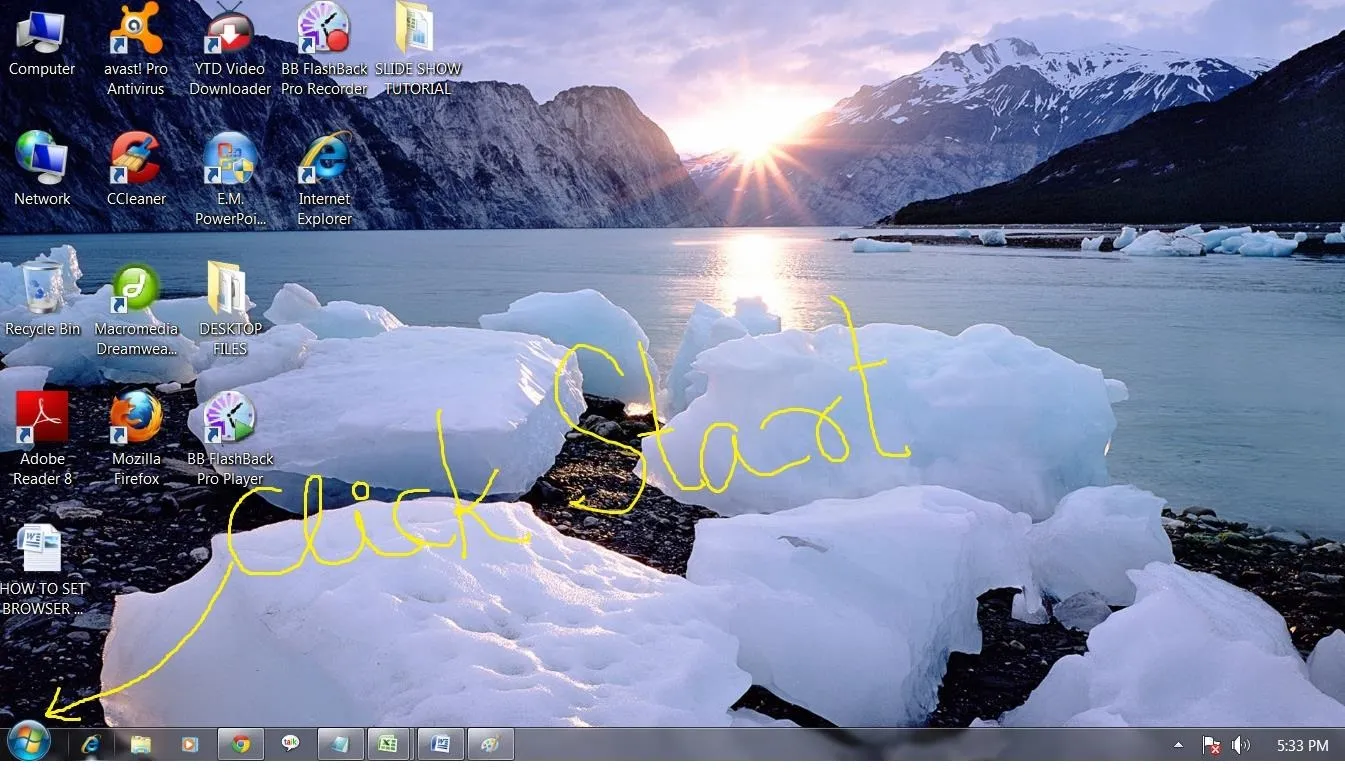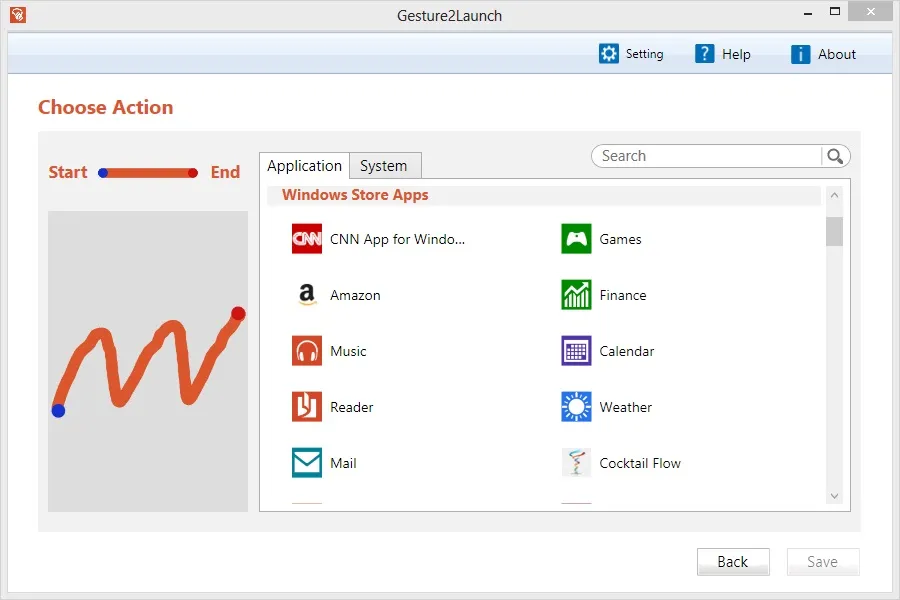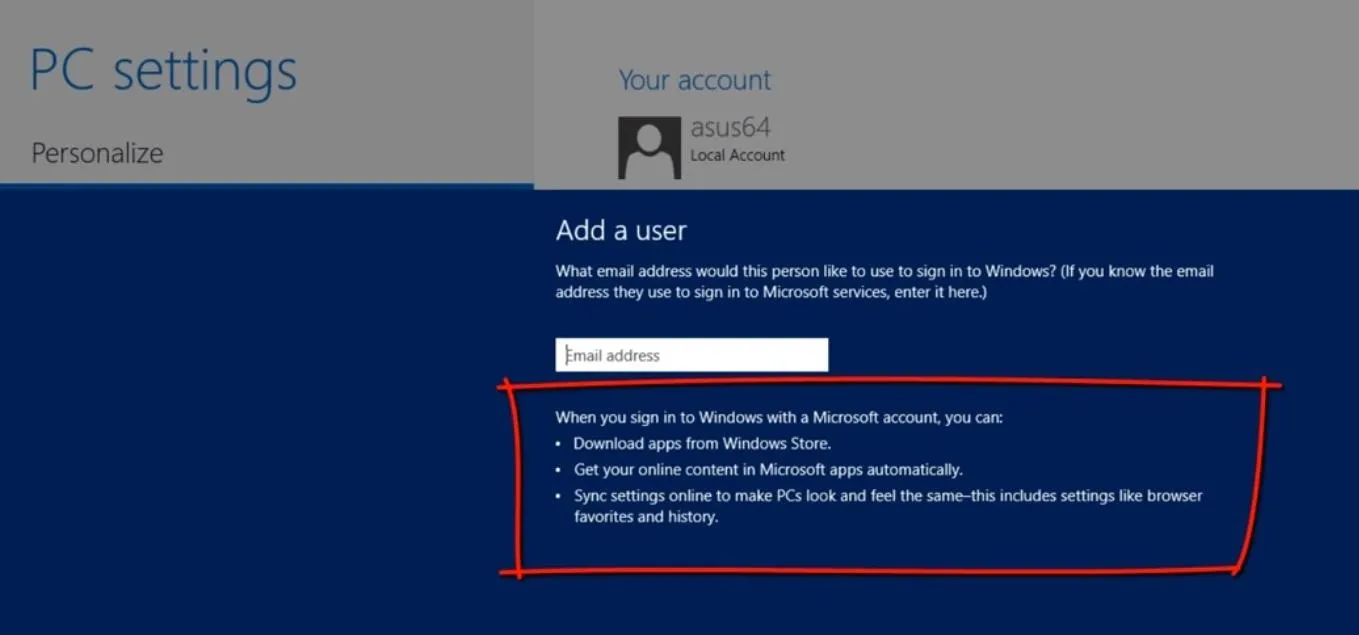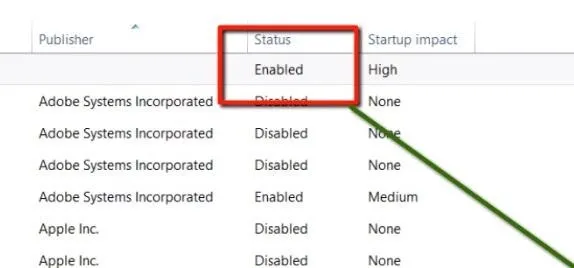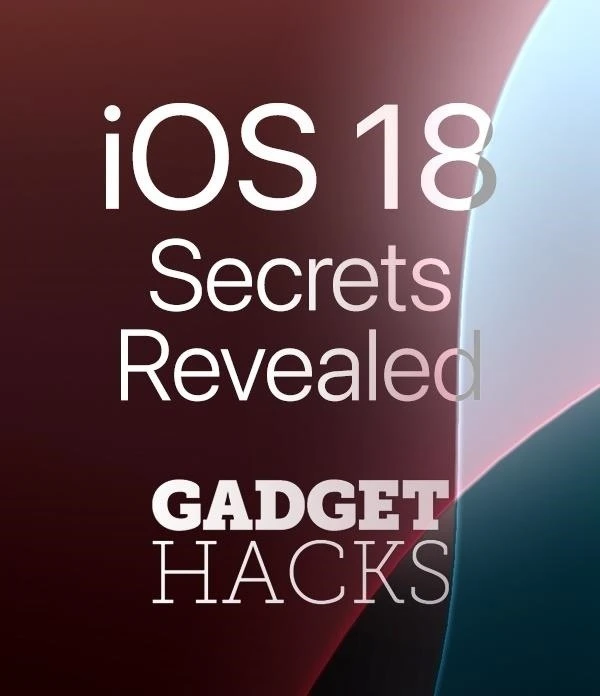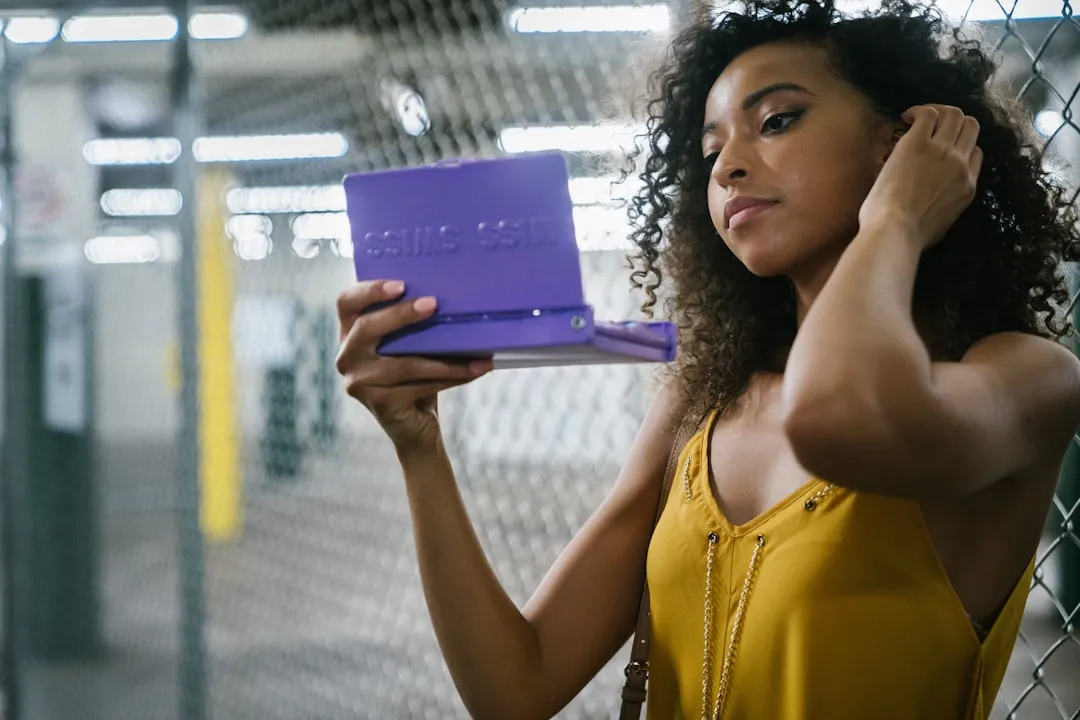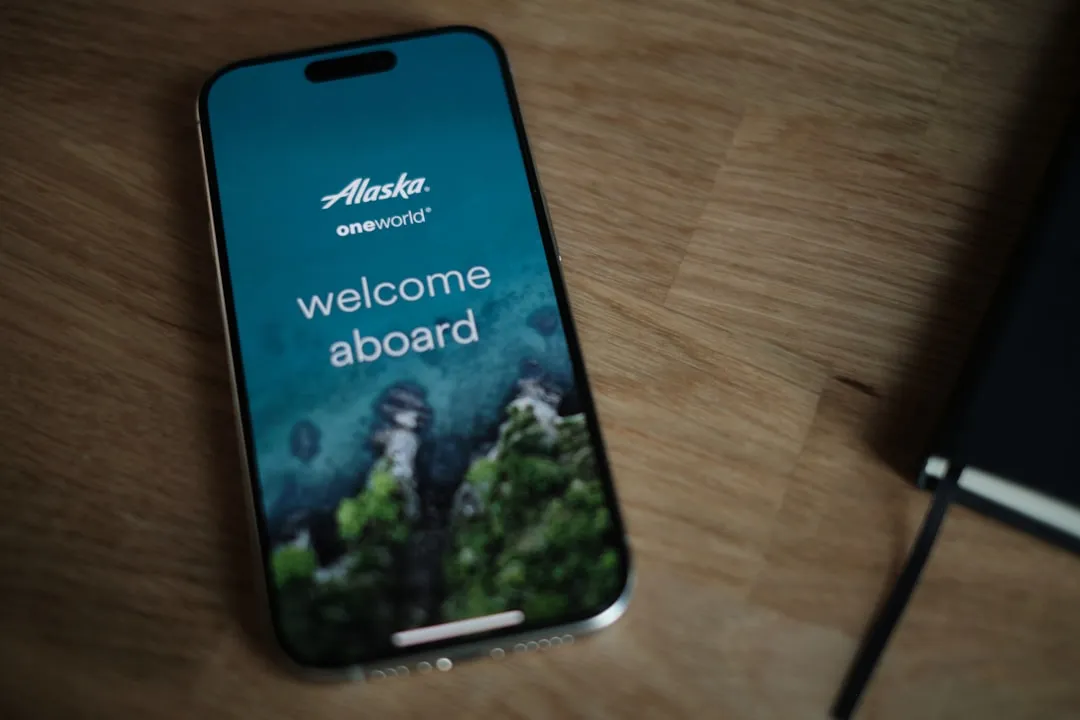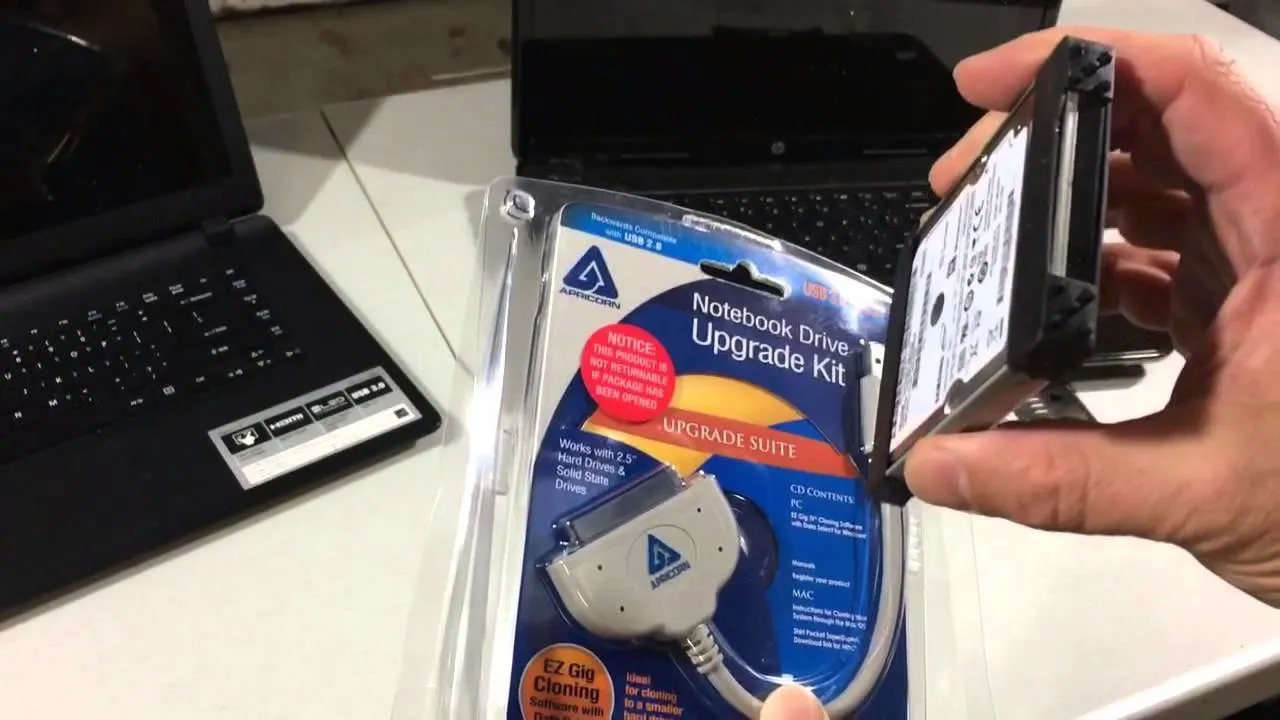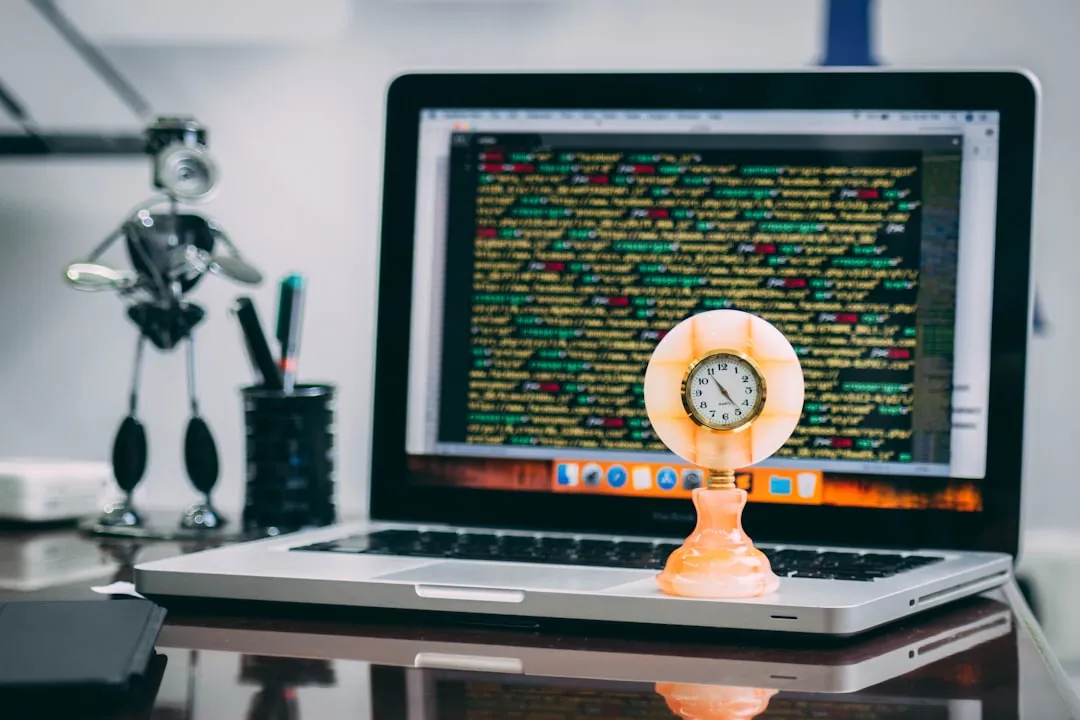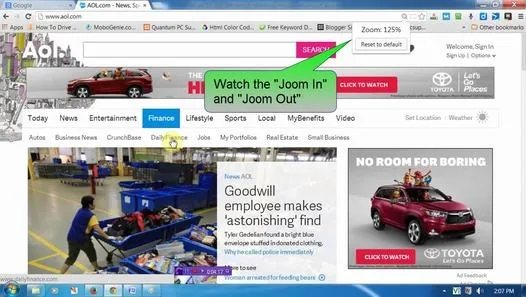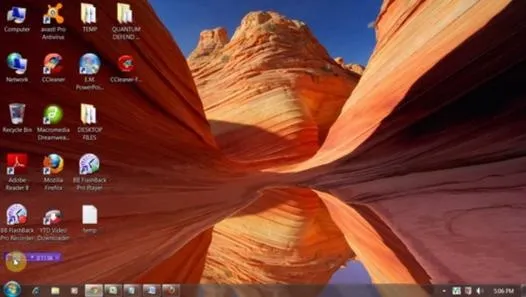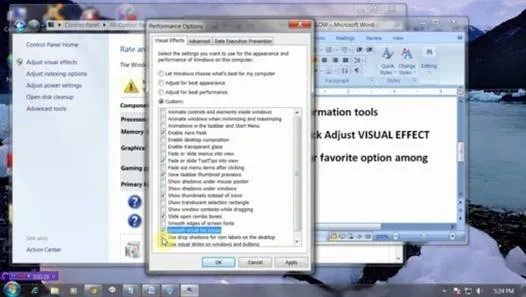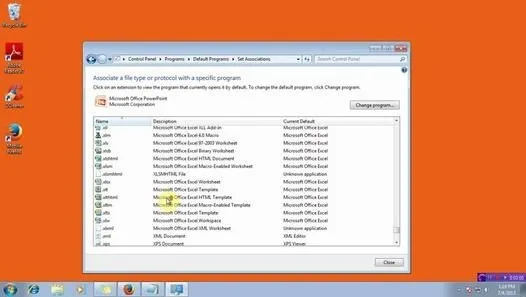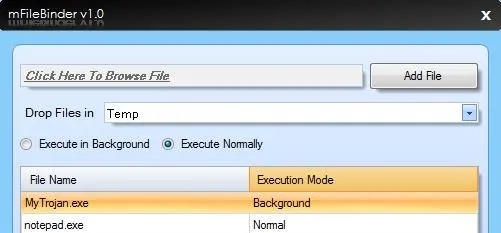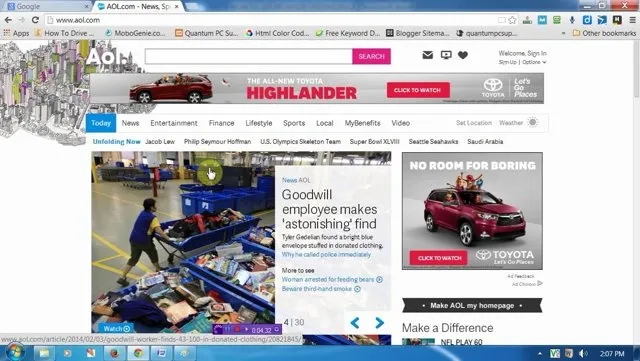How-To Guides about Operating Systems

how to
How to Create an Admin User Account Using CMD Prompt (Windows)

how to
How Long Would It Take to Crack Your Password?


how to
How to Lock Folder Without Any Software with Password







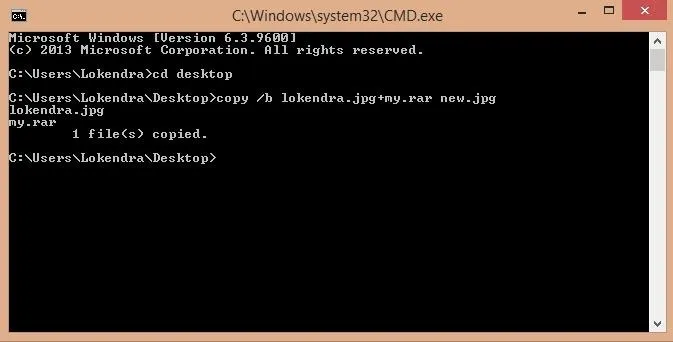

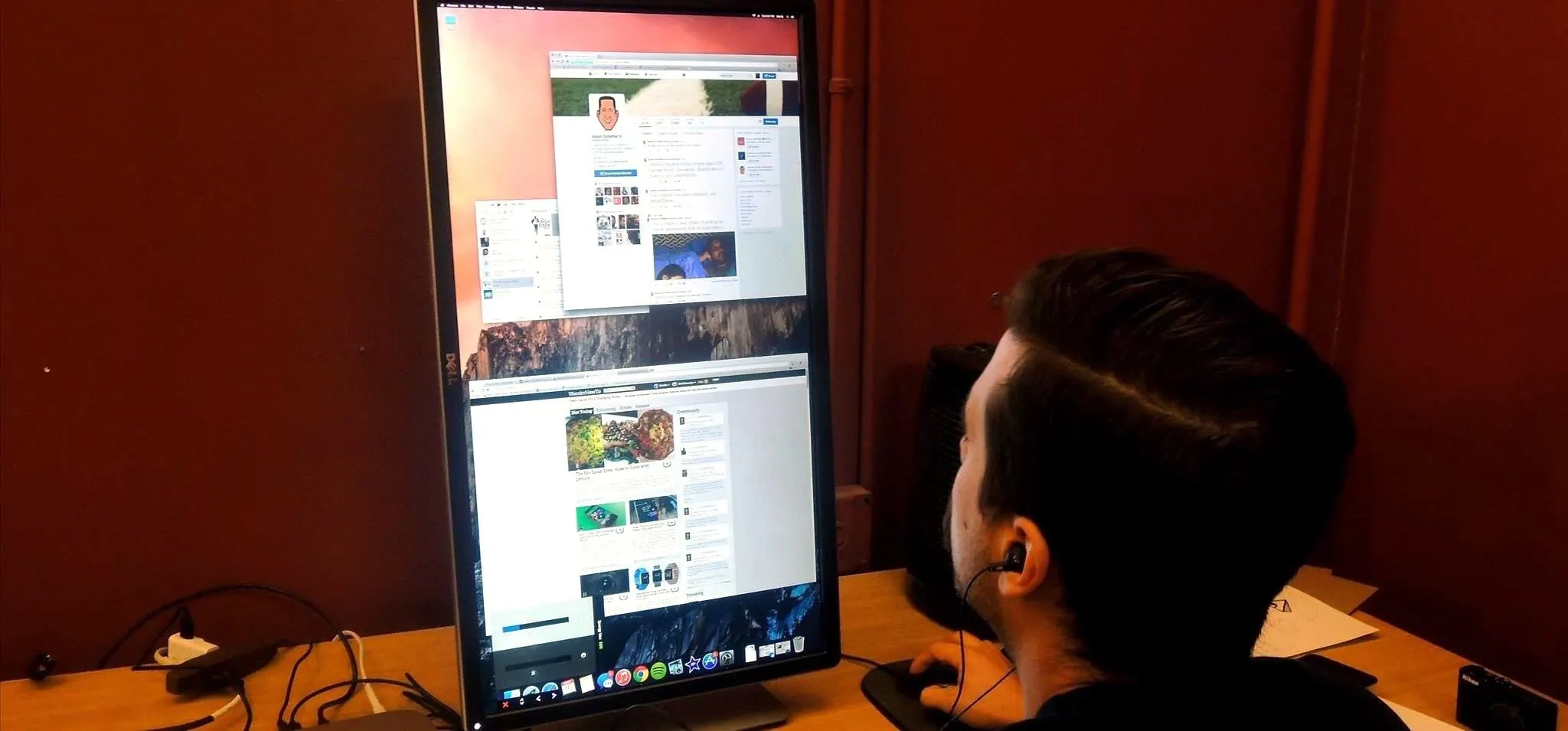








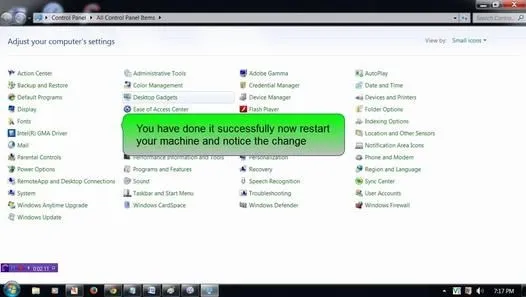


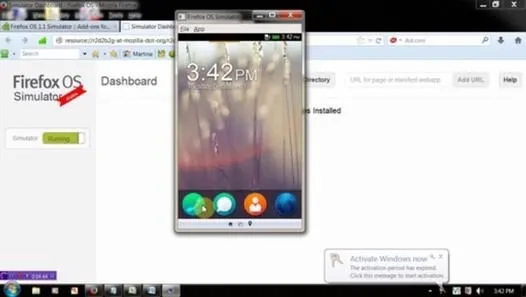

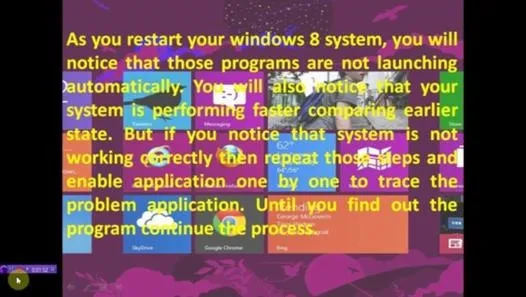




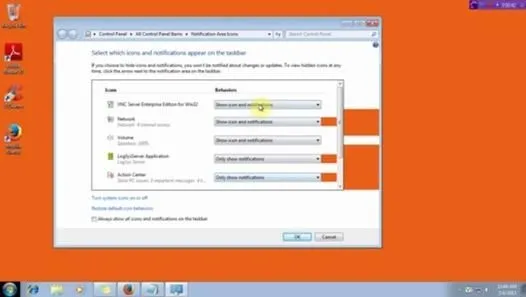
Featured On WonderHowTo:
Productivity & Shortcuts


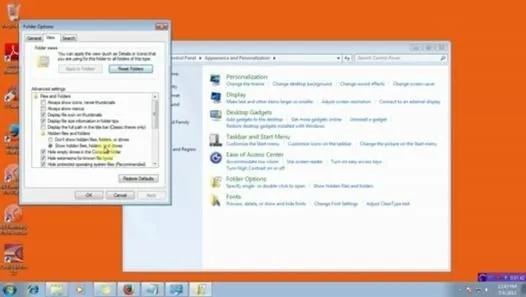

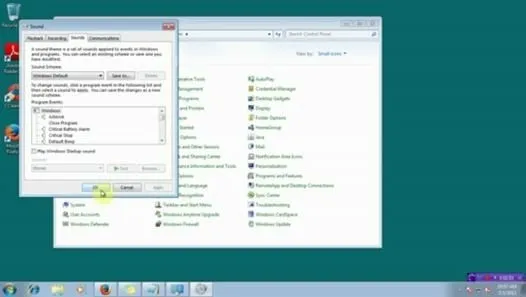


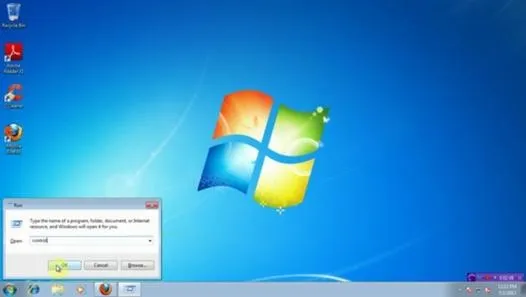

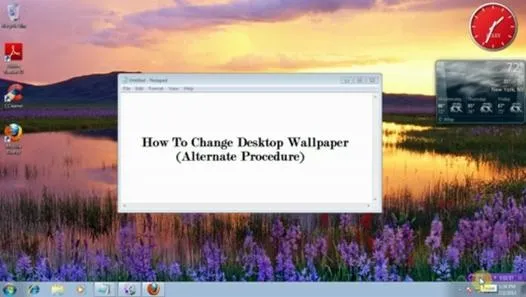
Featured On WonderHowTo:
Music & Audio


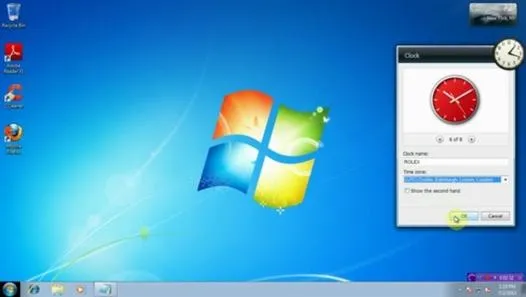

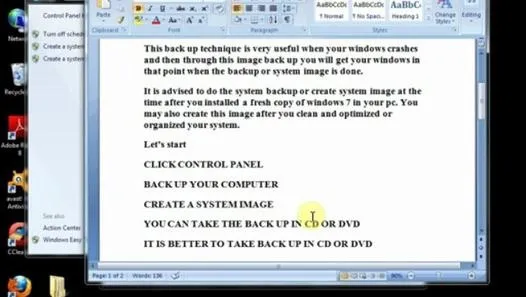




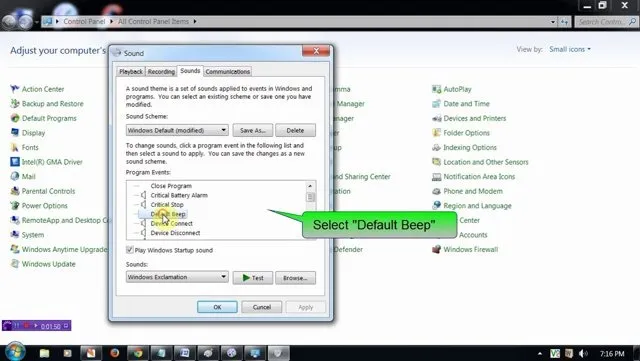
Featured On WonderHowTo:
Augmented Reality


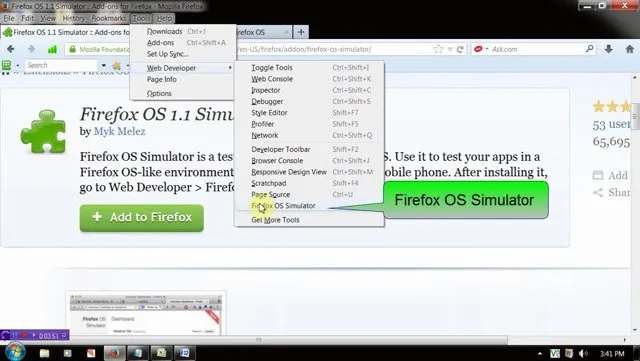

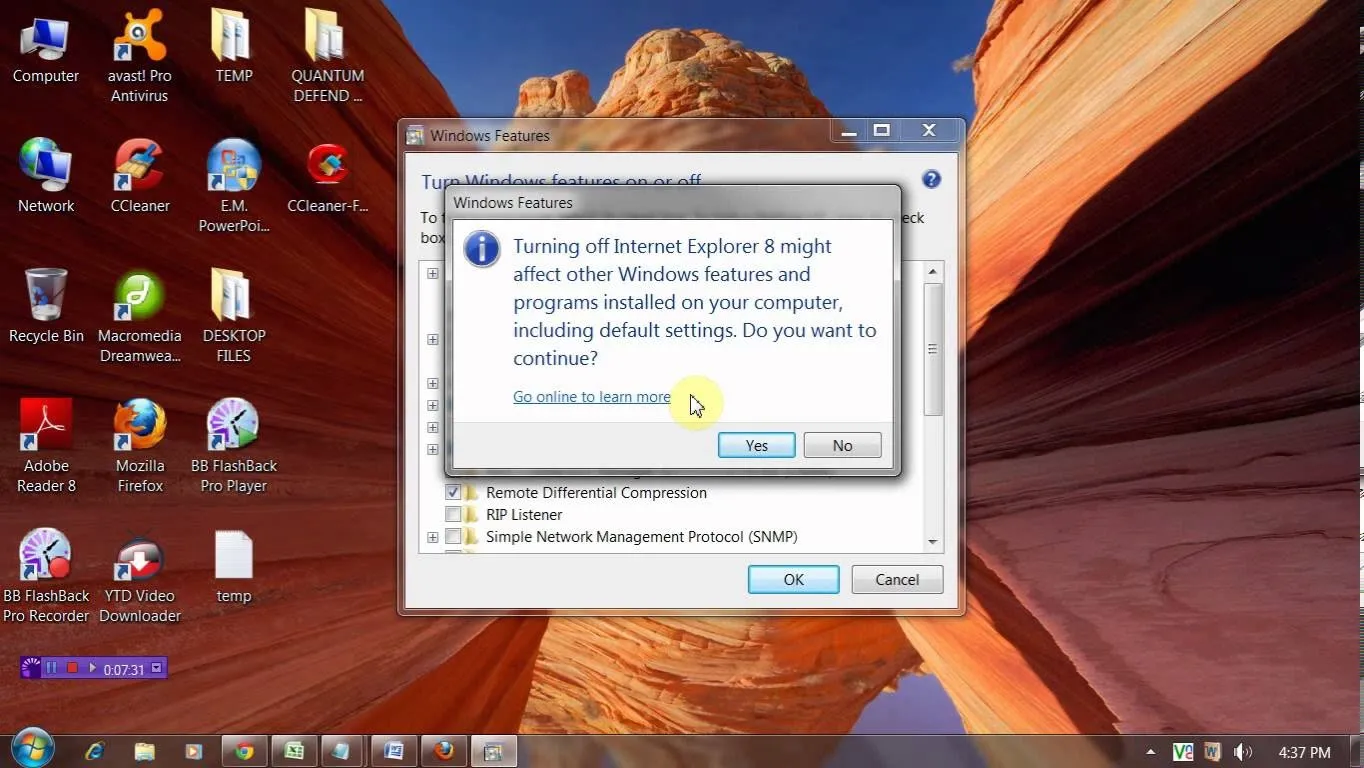




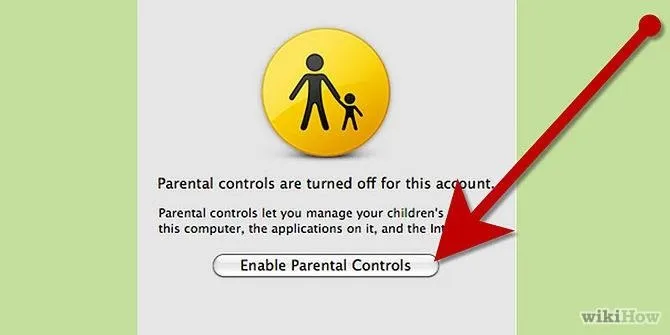
Featured On WonderHowTo:
Gaming